


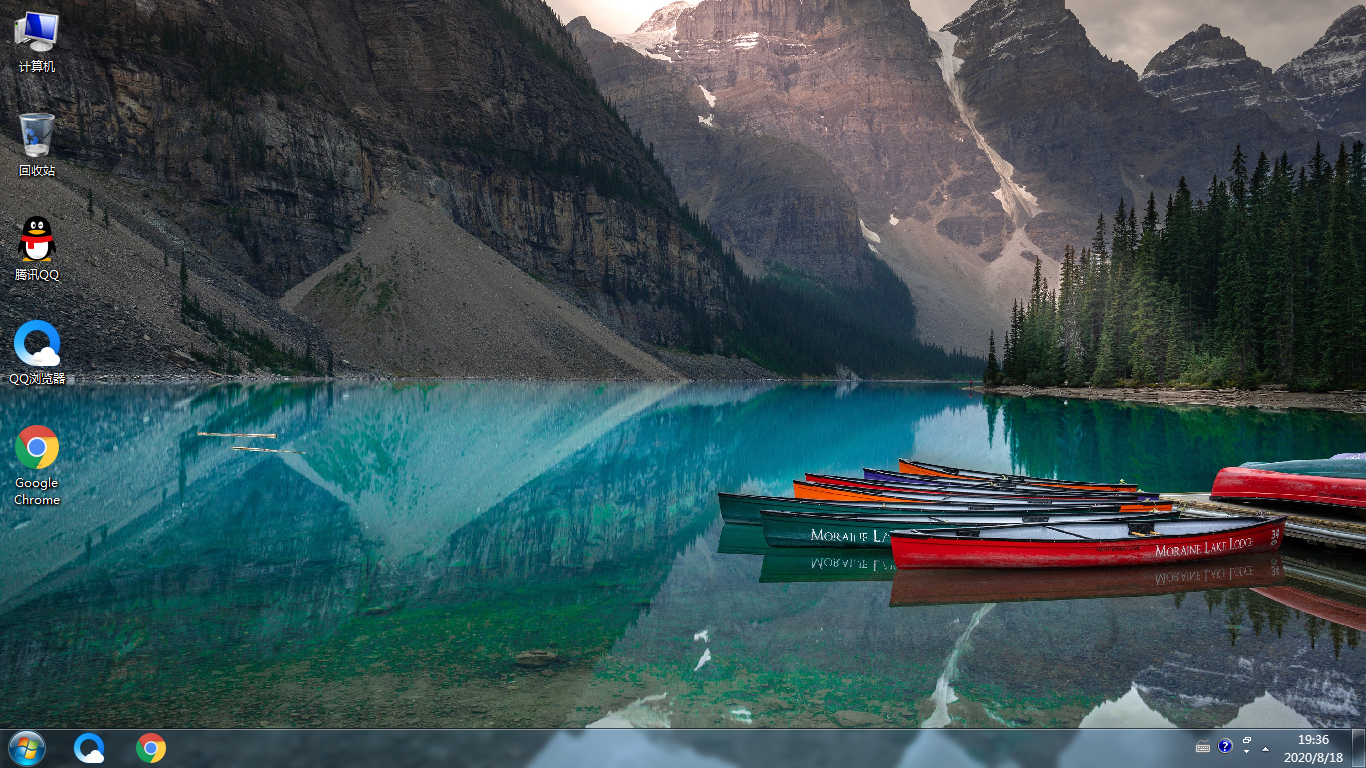
雨林木风 Windows7 旗舰版 64位是一款功能强大、稳定性高、广泛适用于各种计算机的操作系统。它具有支持GPT分区的特性,使用户能更好地管理大容量硬盘。下面将从以下几个方面来详细介绍如何简单安装并使用雨林木风 Windows7 旗舰版 64位支持GPT分区。
目录
下载并制作安装介质
首先,需要从官方网站下载雨林木风 Windows7 旗舰版 64位的操作系统镜像文件。下载完成后,您可以使用第三方软件将镜像文件制作成启动盘或刻录到光盘。确保您使用的制作工具是安全可靠的,并按照工具提供的步骤进行操作。制作完成后,您就可以准备进行系统安装了。
开机加载安装介质
在开始安装之前,您需要将制作好的安装介质插入计算机的光驱或USB接口。接下来,重启计算机并按下相应的按键进入BIOS设置界面。在引导顺序中,将光驱或USB设备排在第一位,以确保计算机首先加载安装介质。保存设置并退出BIOS后,计算机将会从安装介质启动。
安装系统到GPT分区
安装介质启动后,您将进入Windows7的安装向导界面。按照提示,选择合适的安装语言、时区和键盘布局,并点击“下一步”按钮。在安装类型选项中,选择“自定义(高级)”以进行详细设置。在磁盘分区界面上,如果您的硬盘已经使用GPT分区,请选择对应的分区并点击“下一步”按钮。系统将会自动完成分区格式化和系统文件的拷贝过程。
完成系统安装
安装过程需要一定的时间,请您耐心等待。系统文件拷贝完成后,计算机将会自动重新启动,并进入Windows7的欢迎界面。按照提示,设置您的个人偏好,如用户名、密码、网络连接等,并点击“完成”按钮。稍后,系统将会自动为您进行一些初始化设置,并进入Windows7桌面。
GPT分区的优势
使用GPT分区作为硬盘的分区方式,相比传统的MBR分区方式有一些明显的优势。首先,GPT分区支持更大容量的硬盘,最大支持18EB(1EB=1024TB)的存储空间,适合用于存储海量的数据。其次,GPT分区支持更多的分区数量,相比MBR的最多4个主分区,GPT分区能够支持最多128个分区。此外,GPT分区还具有更强的鲁棒性和可靠性,它能够自动备份分区表,并在损坏时进行修复。
注意事项
在安装和使用雨林木风 Windows7 旗舰版 64位时,有一些注意事项需要您牢记。首先,确保您的计算机符合系统的最低硬件要求,以确保正常运行。其次,备份重要数据,以免在安装过程中丢失。此外,定期更新系统和驱动程序,以保持系统的稳定性和安全性。最后,不要从非官方渠道下载和安装系统镜像,以免带来风险和安全隐患。
总结
以上是关于如何简单安装并使用支持GPT分区的雨林木风 Windows7 旗舰版 64位的详细介绍。通过下载、制作安装介质、加载介质、安装到GPT分区以及注意事项等方面的阐述,希望能够帮助您更好地了解和使用这款功能强大的操作系统,以满足您的各种需求。
系统特点
1、离线条件下设计,确保没有木马侵扰系统;
2、自带一键分区功能,小白无需为此担心。
3、增加贴心小棉袄说小冰功能通过图片和语言让你让你感觉到温暖;
4、适当改进了系统预制构件用于降低PF使用率;
5、有着最新20项系统改良方案,确保用户使用体验。一键式智能对系统进行备份/修复,维护系统不再是难题;
6、提前激活Windows个人设置更新,提高系统恢复速度;
7、装机通过数次使用测试做到最简单,让萌新也能够轻松入门安装使用;
8、系统安装完毕自动卸载多余驱动,稳定可靠,确保恢复效果接近全新安装版;
系统安装方法
这里只介绍一种最简单的安装方法,即硬盘安装。当然如果你会U盘安装的话也可以采取U盘安装的方法。
1、系统下载完毕后,是RAR,或者ZIP,或者ISO这种压缩包的方式,我们需要对其进行解压,推荐点击右键进行解压。

2、由于压缩包比较大,待解压完成后,在当前文件夹会多出一个文件夹,这就是已解压完成的系统文件夹。

3、在文件夹里有一个GPT安装工具,我们双击打开。

4、打开后我们选择一键备份与还原。

5、然后我们点击旁边的浏览器按钮。

6、路径选择我们刚才解压完成的文件夹里的系统镜像。

7、点击还原后,再点击确定即可。这一步是需要联网的。/p>

免责申明
本Windows操作系统及软件的版权归各自的所有者所有,仅可用于个人的学习和交流目的,不得用于商业用途。此外,系统的制作者对于任何技术和版权问题概不负责。请在试用后的24小时内删除。如果您对系统满意,请购买正版!