

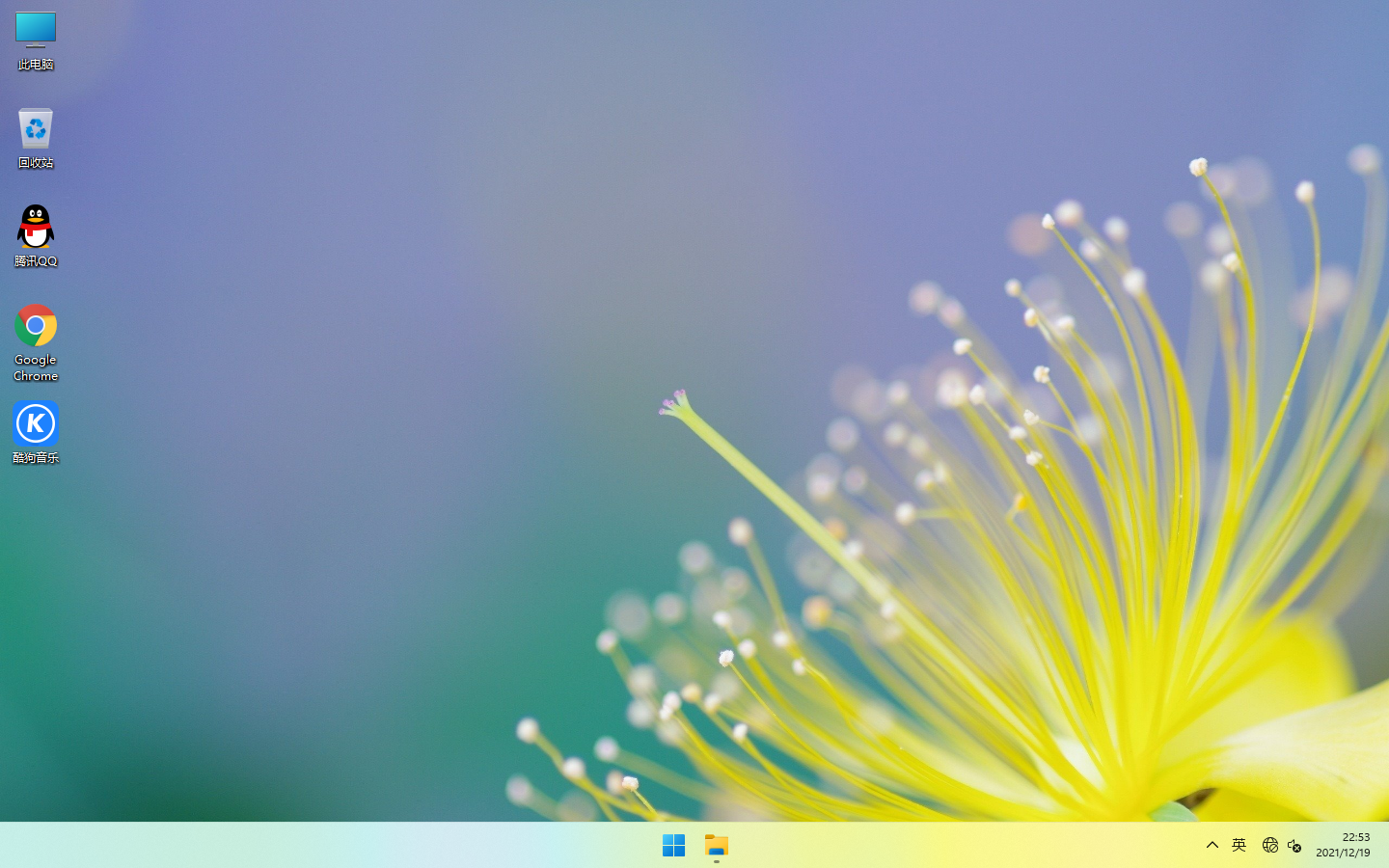
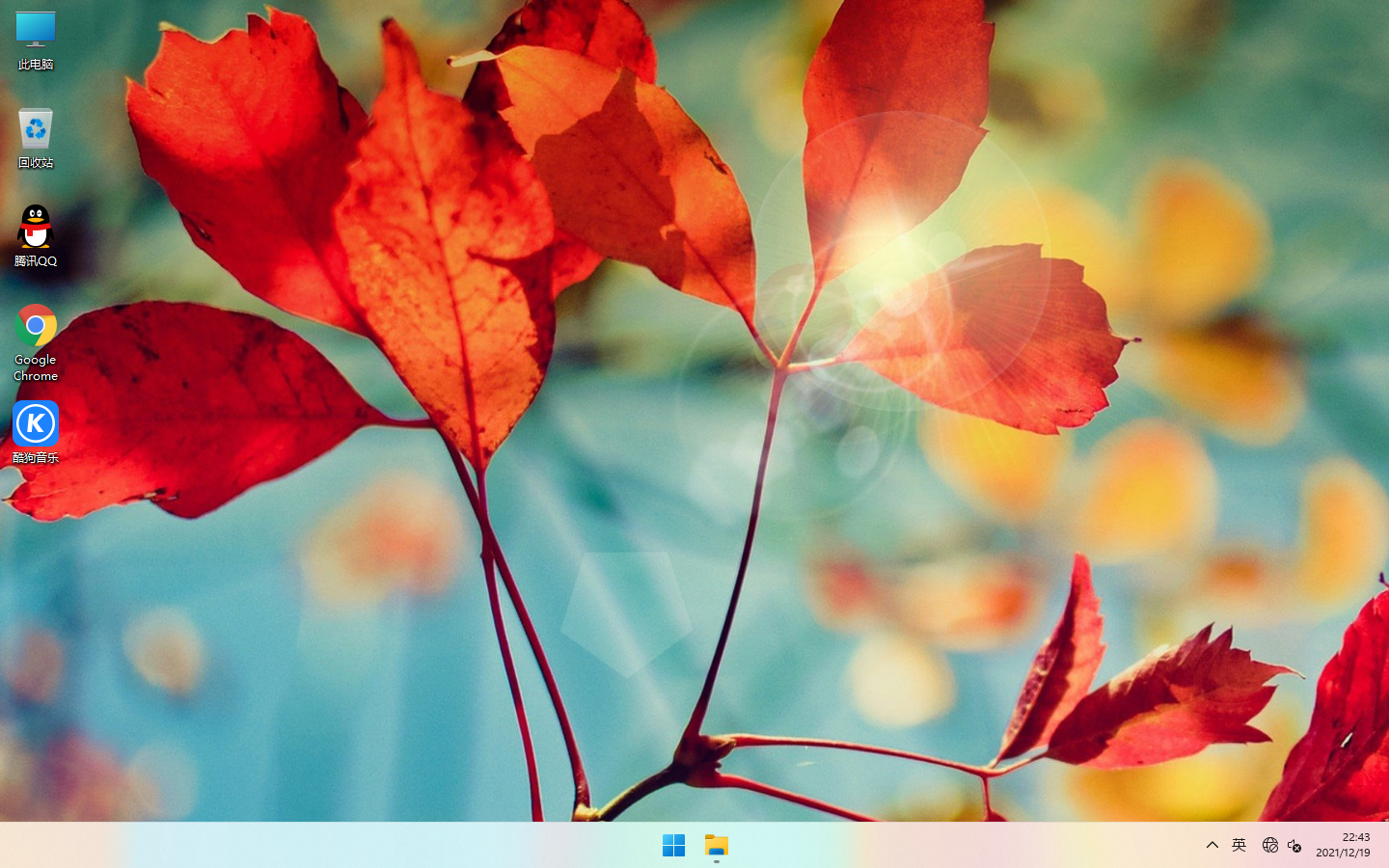
Win11专业版是微软最新推出的操作系统,其64位版本提供了更好的性能和兼容性。本文将为大家介绍如何简单地安装64位Win11专业版,并且支持GPT分区和深度系统。
目录
准备安装环境
在开始安装之前,我们需要准备好一台符合Win11专业版最低硬件要求的电脑。确保你的电脑支持64位操作系统,并且具备4GB以上的RAM和64GB以上的存储空间。检查你的电脑的BIOS设置,确保启用了UEFI启动和GPT分区。备份你的重要文件,以防安装过程中意外数据丢失。
下载Win11专业版
在进入安装过程之前,我们需要从微软官网上下载64位Win11专业版的镜像文件。在浏览器中搜索并访问微软官网的Windows 11下载页面。选择适合你电脑的版本,点击下载按钮开始下载。下载完成后,你将获得一个ISO文件。
制作启动盘
为了安装Win11专业版,你需要将下载的ISO文件制作成一个启动盘。你可以使用第三方工具如Rufus或UNetbootin来制作启动盘。双击打开工具,选择ISO文件和目标USB驱动器,然后点击开始制作。稍等片刻,启动盘就制作完成了。
安装Win11专业版
现在我们准备好了安装环境和启动盘,开始安装Win11专业版吧!将启动盘插入电脑,重启电脑并进入BIOS设置。在启动选项中选择从USB驱动器启动。然后按照提示进入Win11安装向导。
选择语言和安装类型
在安装向导的第一个界面上,选择你想要使用的语言和区域设置,然后点击下一步。接下来,你将看到一个界面,让你选择是在新安装中保留文件还是进行全新安装。根据你的实际需求选择相应选项,并点击下一步。
接受许可协议和选择安装目录
在下一个界面上,阅读并接受微软的许可协议。然后,你将被要求选择安装Win11专业版的目录。如果你有自定义需求,可以更改默认目录。完成后,点击下一步。
等待安装完成
安装过程将自动进行,你只需要等待。时间长度将取决于你的电脑性能和文件大小。在安装过程中,你的电脑可能会多次重启,请耐心等待。
完成安装并设置
安装完成后,你将看到一个登录界面。输入你的账户信息或创建新的Microsoft账户。然后,按照向导设置一些其他的系统选项,如时区、网络设置等。完成设置后,你将进入Win11专业版的桌面。
安装GPT分区
在安装Win11专业版之前,确保你的电脑已经使用了GPT分区。在BIOS设置中启用UEFI启动和GPT分区,可以确保你的电脑能够更好地支持Win11专业版,并获得更好的性能和稳定性。
深度系统优化
Win11专业版具备更丰富的功能和更优化的性能。在安装完成后,你可以通过自定义系统设置进一步优化系统。关闭不必要的后台应用、优化启动项和调整电源选项等操作,可以提升Win11专业版的运行效果。
通过以上简单步骤,你可以轻松地安装64位Win11专业版,并获得支持GPT分区和深度系统的优势。希望这篇文章对你有所帮助!
系统特点
1、集成OneNote功能,方便用户进行记录,标注与分享,支持PDF文件显示;
2、独创全新的系统双恢复模式,解决了某些SATA光驱和有隐藏分区的电脑不能正常安装系统的问题;
3、Office针对台式机、触控屏和移动设备进行了优化。
4、关闭管理默认共享(ADMIN$);
5、断开连接标准下制做,保证木马病毒无从可侵,可以安心使用;
6、系统安装完毕自动卸载多余驱动,稳定可靠,确保恢复效果接近全新安装版;
7、终极优化系统,减少无用的进程,确保系统运行更快速;
8、已完成administrator账户的创建,轻松使用;
系统优化内容如下
1、通过更改QOS数据包调度程序,可以在一定程度上加快系统的上网速度。
2、当系统安装完成之后,自动进行系统桌面残留文件的判断并且进行清除存在的电脑病毒和木马程序。
3、禁止使用计算机系统的属性特性。
4、经过不断的进行补丁的更新设置,系统不会出现经常黑屏的情况。
5、对登记表进行优化修改,减少预读。
6、禁用部分启动项,有效提升系统运行速度。
7、新增部分驱动支持。
8、关闭应用商店中出现的广告。
系统安装方法
这里我们推荐的是最简单的安装方法,使用安装器直接进行安装,就不需要U盘,当然你也可以使用U盘安装。
1、我们下载好系统以后,是一个压缩包,我们首先需要右键,对其进行解压。

2、解压完成后,在当前文件夹会多出一个文件夹,这是已解压完成的系统安装包

3、里面有一个GPT一键安装工具,我们打开它。

4、这里我们选择备份与还原。

5、然后点击旁边的浏览按钮。

6、弹出的对话框中我们选择刚才解压完成文件夹里的系统镜像。

7、然后点击还原,再点击确定即可。这里需要注意的是,GPT一键安装是需要联网的。

免责申明
这个Windows操作系统和软件的版权归各自的所有者所有,只能用于个人学习和交流目的,不能用于商业目的。另外,系统的生产者对任何技术和版权问题都不负责。试用后24小时内请删除。如对系统满意,请购买正版!