时间:2019-07-15 19:00:02 来源:www.win7qijian.com 作者:系统玩家
最近有很多网民跟我说,i5 8400装win7后usb电脑鼠标不能使该怎么办?其实是i5 8400是第八代Cpu配搭的主板接口一直官方一直没有公布usb驱动器,所以在安装win7时usb电脑鼠标不能使用,那出现这种情况该怎么办?就在不久前某官方公布支持b360/z390/h370等主板接口的win7 usb驱动器,这些主板接口配搭的i5 8400就可以安装win7了。可以采用本网站win7系统进行安装,在安装过程时要关掉“安全起动”和打开适配win7系统选择,如果是NVME插口的固态盘,安装WIN7过程时会出现0x000007b找不到硬盘蓝屏,那么i5 8400怎么装win7 usb电脑鼠标不能使用怎么解决呢?下面win7旗舰版小编就教大家具体操作流程。
7 8600装win7操作流程:
一、安装前的准备工作
2、8G左右的移动u盘:移动u盘启动盘制作工具(pE特性:1,无一捆缚任何软件的启动盘。2,支持pE自动修补UEFI+GPT正确引导。3,支持LEGACY/UEFI双正确引导。4,一键装机自动引入nvme驱动器)
3、支持i7 8600的win7系统下载:笔记本8代win7系统下载(1,新品集成化USB3.1/usb3.3驱动器,解决安装过程无法鉴别USB设备的问题。2,支持b360/z390主板接口安装win7)
二、i7 9600装win7系统bios设置(asus新BIOS设置)步骤(i7 9600配搭asusb360主板接口为例)
1、重新启动笔记本电脑按esc或f8进入BIOS设置,将bios改为简体版,随后按f8进入高级模式,如图所示;
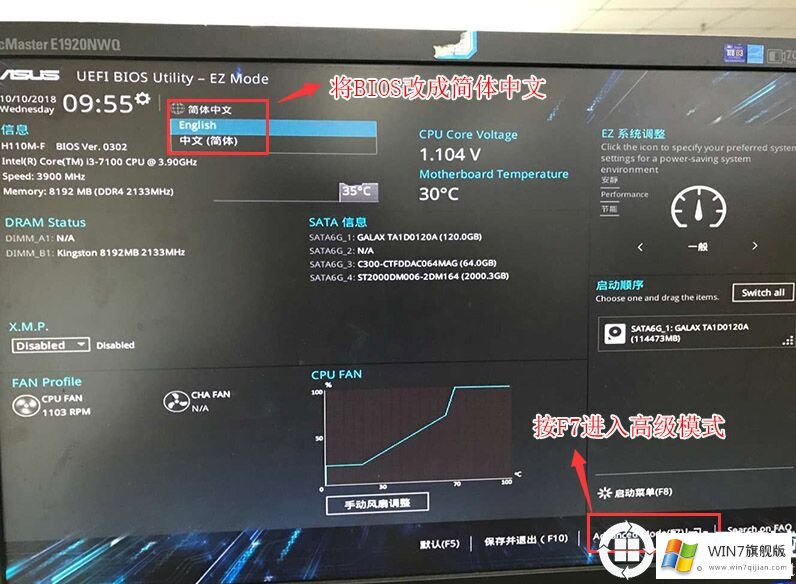
2、进入高级模式后,按→方向键移动到"起动"选择项,选择安全起动莱单,随后回车键进入密钥管理消除密匙关掉安全起动;
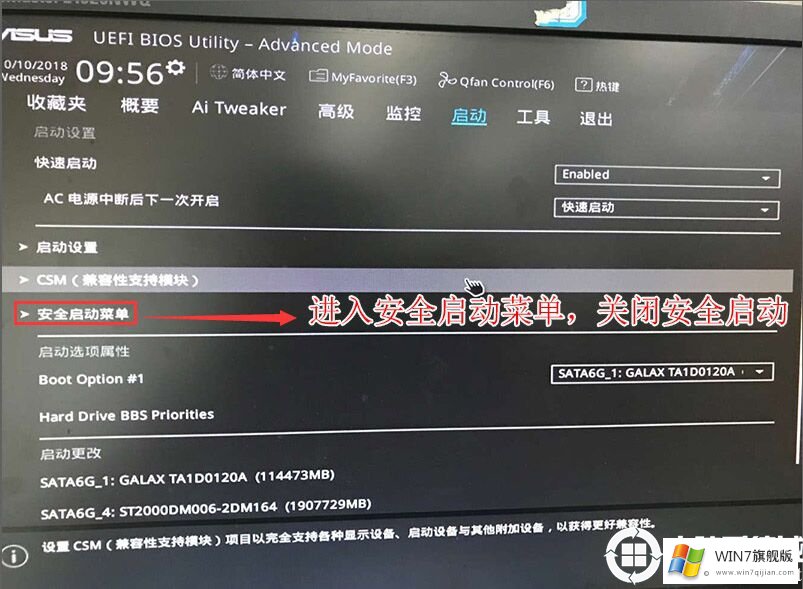
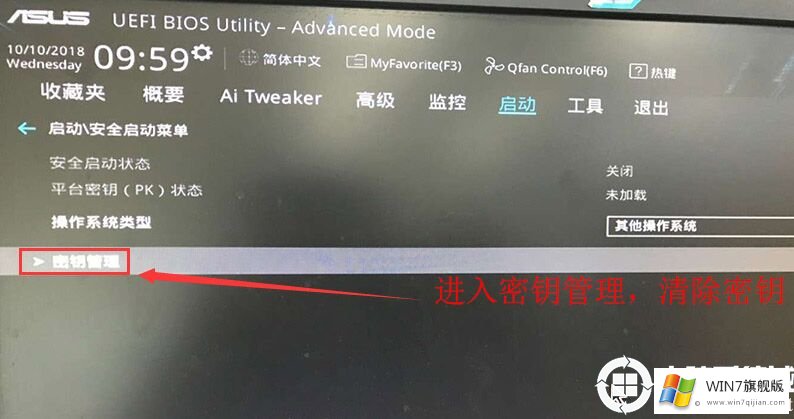
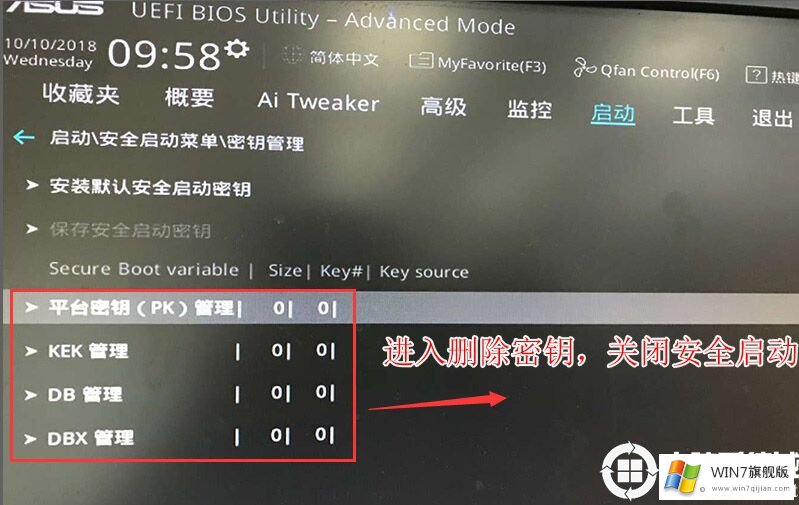
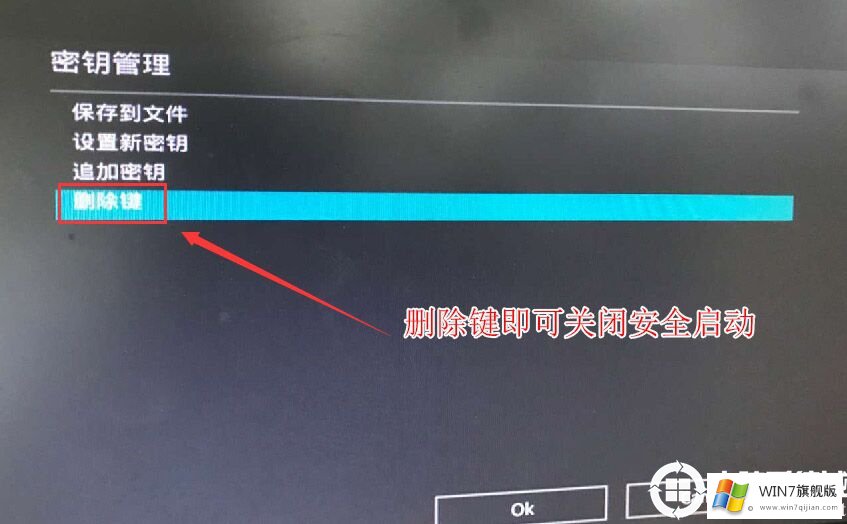
3、再回到到"安全起动莱单"的选择项,将电脑操作系统类型改为"其它电脑操作系统",如图所示;
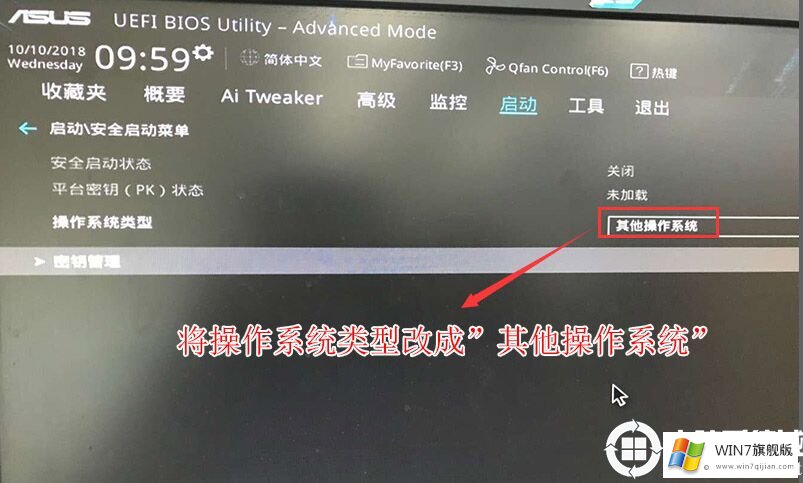
4、再回到到"起动"的选择项,把CSM由disabled改为enabled,打开兼容模式,如图所示;
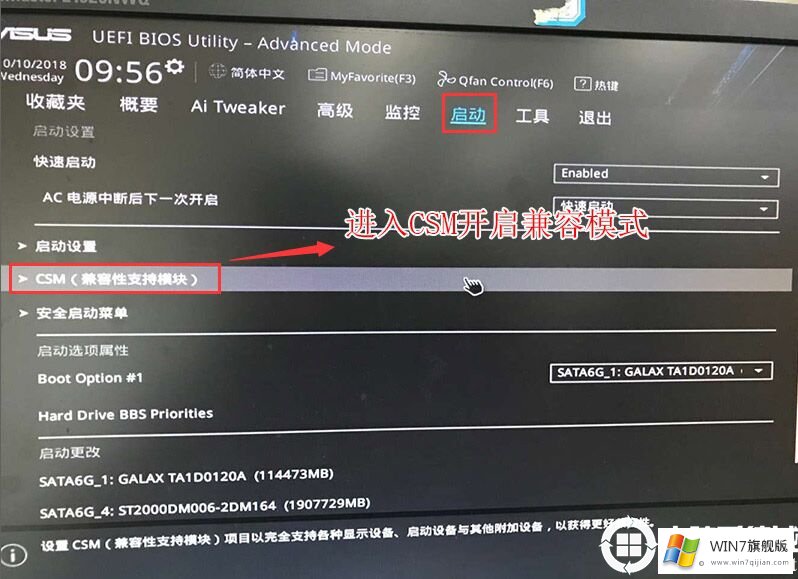
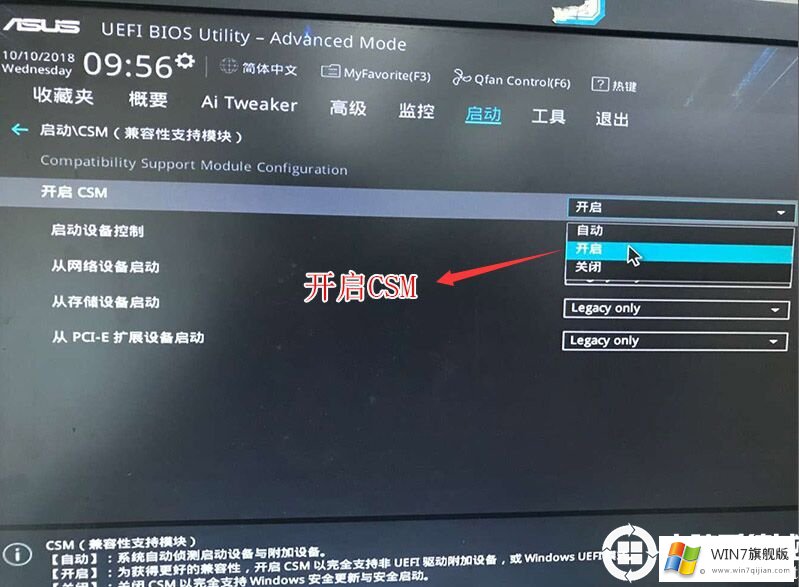
4、继续把boot option#1选择项改成普通正确看待的,设置第一启动项为普通固态盘正确看待,如果采用的是uefi+gpt的就要选带Windwos Boot Manager的为UEFI正确看待系统分区(建议采用uefi+gpt正确看待),随后按F10储存设置;
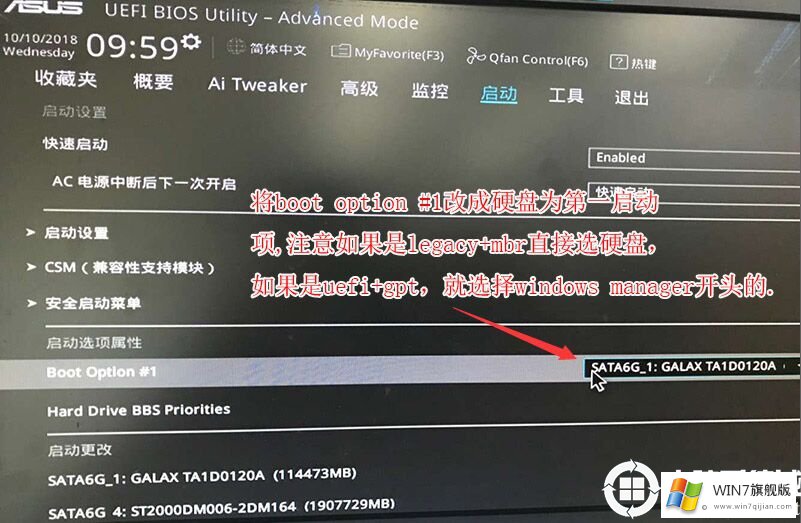
5、插进移动u盘启动盘,重新启动按ESC选择鉴别到移动u盘启动项,回车键;
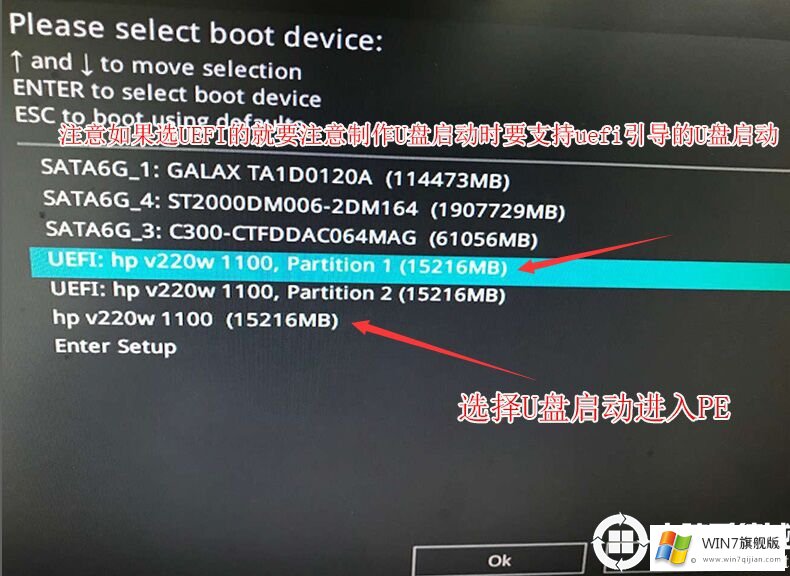
三、硬盘分区格式文件为GPT系统分区(默认设置为gpt系统分区,如果系统性风险的话按此方法再来一次)
1、选择移动u盘启动盘进入pVc后,在桌面运作DiskGenius分区工具,点击工具栏的【固态盘】,选择【变换分区表类型为guid格式文件】,随后储存变化,如图所示;

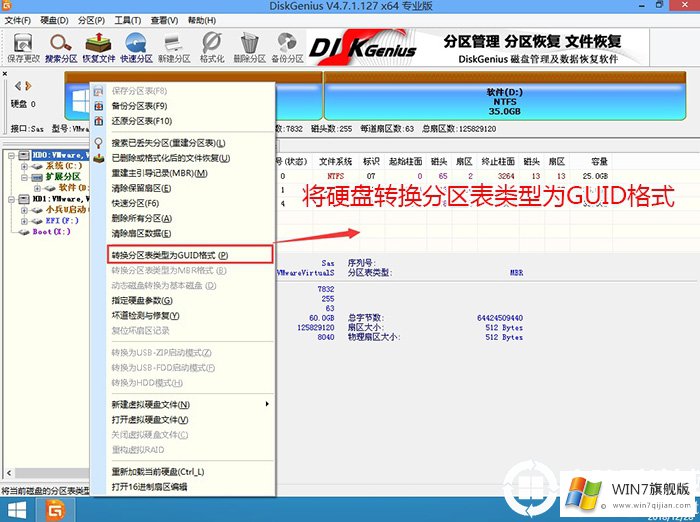
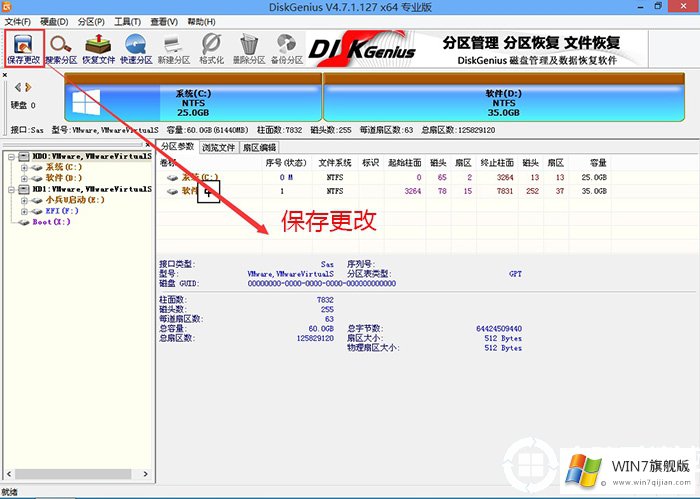
2、随后选择要系统分区的固态盘,点击上面【快速系统分区】,如图所示;
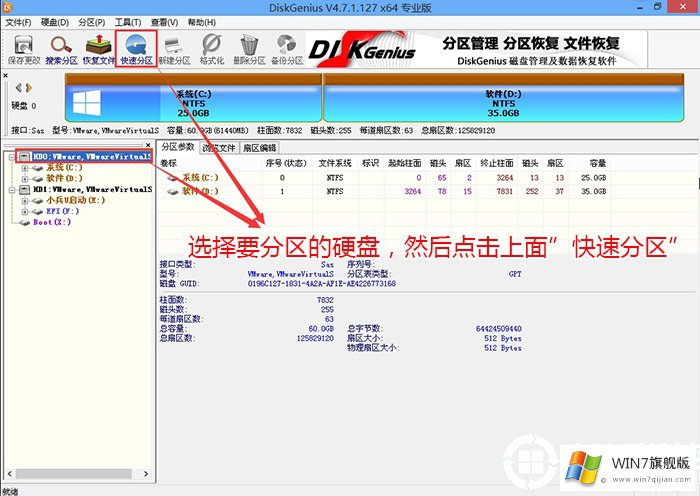
3、在弹出对话框的【快速系统分区】界面,我们这里选择好系统分区的类型GUID和系统分区的数量以及大小,这里一般推荐C盘大小超过60G比较好,随后注意如果是固态盘要进行4K垂直居中,如图所示;
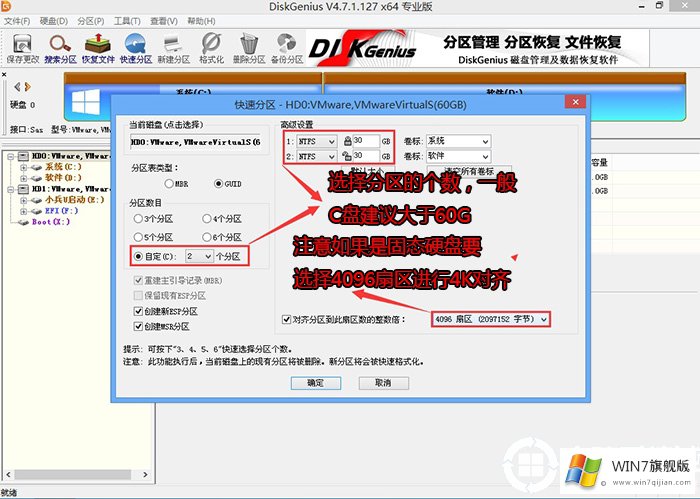
4、系统分区完成后可以看到ESP和MSR系统分区代表GPT系统分区完成,如图所示;
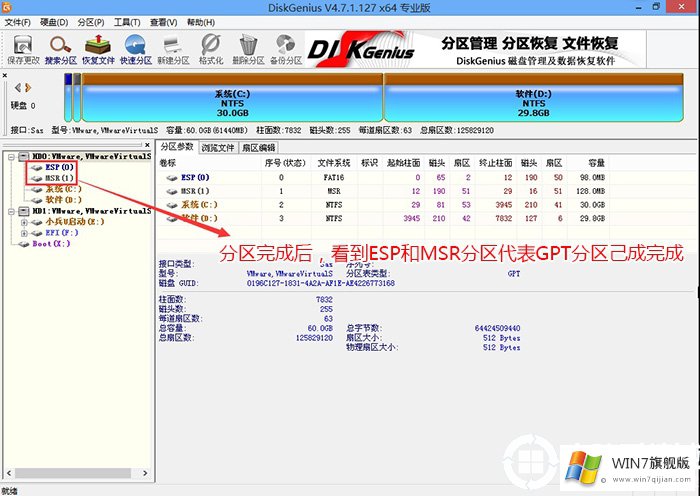
四、i7 9600装win7步骤(完美支持usb控制板)
1、以上操作完成后,运作pVc桌面上的"小兵一键装机"工具,随后首先点击预览,在移动u盘找到我们下载好的ghost版本信息的iso或者gho文件,以c盘为系统盘,把win7重做系统在c盘里,点击确定。注意:这里未必所有都是C盘,要根据你自身几克固态盘,因为现在一般设备双硬盘,随后根据你系统分区分派的盘符来安装,这里一定要注意一下,如下图所示:
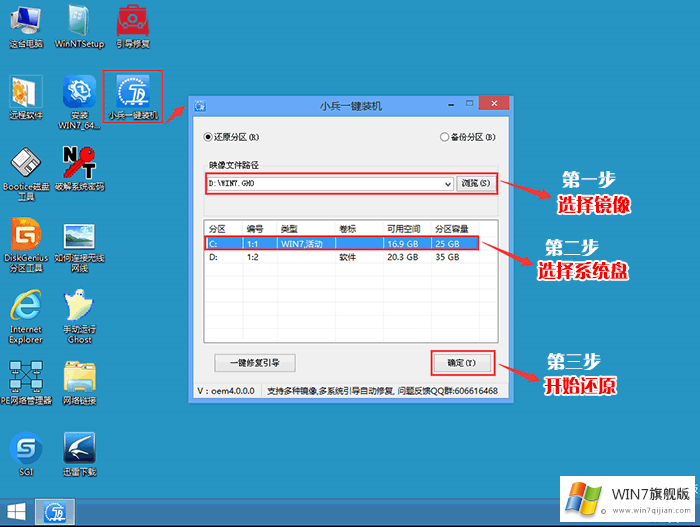
2、点击开始后,等候释放出来GHO程序安装,电脑便会自动重启电脑。
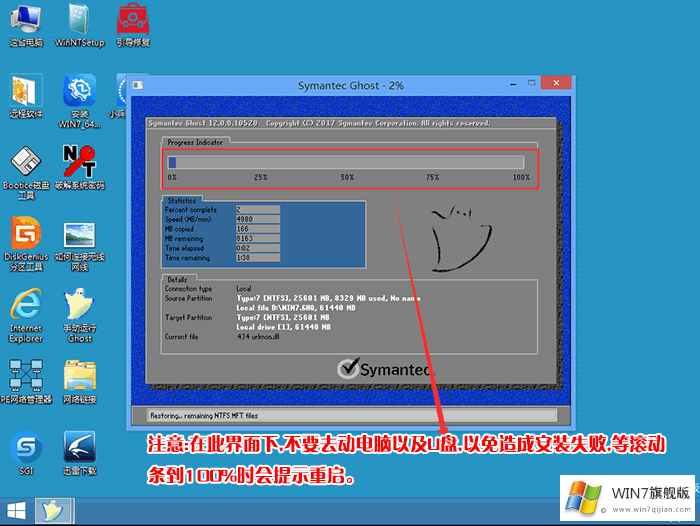
3、拔下来移动u盘电脑重启后,系统会自动完成后续的程序安装,直至见到桌面上,系统就完全安装成功了。
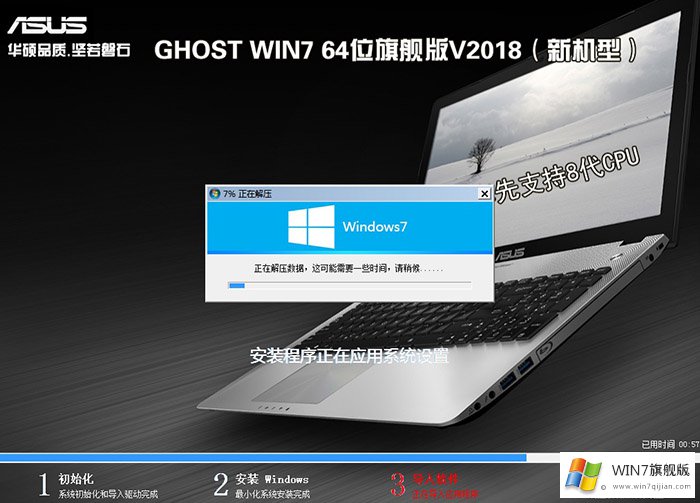
以上就是i5 8400装win7系统usb电脑鼠标不能使用的解决方案,同样适用其它8代Cpu配搭300系列主板接口的的型号,也适合win10的安装方法,安装前尽量备份文件所有数据,更多实例教程请关注win7旗舰版(www.win7qijian.com)。