时间:2019-11-25 14:26:27 来源:www.win7qijian.com 作者:系统玩家
近期有许多网友问我,为何微星b360主板装win7系统后键盘鼠标不能动了?虽然win10系统已经发布了有快4年时间了,但是其实兼容性和稳定性上还是远远不如win7的,因而Win7系统的用户还是挺多的。很多用户都在安装或是重新安装Win7系统以后的微星b360主板装键盘鼠标不能动了,键盘鼠标本身是没有问题的,那么这究竟是什么原因呢?inte 6代cpu和intel 7代cpu有官方的USB驱动,而intel 8代及以后的cpu usb驱动到现在仍然未发布,因此一些盆友常常会碰到微星b360主板装win7系统后usb用不了的问题。下边给大伙儿剖析一下微星B360装win7解决键盘鼠标不能动的方法教程。
一、微星b360主板装win7的准备工作:
1、首先我们需要制作一个U盘启动程序,具体方法请查阅另一篇文章:如何制作U启动的详细图文教程。
2、然后我们需要在下载一个win7系统(支持8/9/10代intel平台CPU,支持NVME固态硬盘,支持USB3.X驱动),系统镜像下载好后,将压缩包解压,把里面的“GHO”文件,复制到U盘里。
微星B360装win7解决键盘鼠标不能动的原因:
原先造成问题的的缘故是intelSkylake这代主板芯片组(100,200,300系列产品)把EHCI主控芯片换成了XHCI主控芯片,Windows10和Windows8是原生态含有XHCI主控芯片驱动器的,而略微老点的Windows 7系统原生态是沒有XHCI主控芯片的驱动器的,因此就出现了以上的状况。
要解决Win7在intel 8代cpu以上intel平台上没法识别USB设备的问题前,我们先來看一下XHCI的有关专业知识和导致难题的原因:

XHCI(eXtensible Host Controller Interface)可拓展的服务器控制板插口,是Intel开发设计的USB服务器控制板,本代300系列产品集成ic的USB协议书选用的就是说XHCI主控芯片,是朝向USB 3.1规范的,另外也适配2.0下列的机器设备。上代Broadwell以前选用的全是EHCI主控芯片,关键是朝向2.0规范的。而原生态win7系统只能EHCI驱动器而沒有XHCI驱动器。
inte 6代cpu和intel 7代cpu有原生驱动,所以我们在安装win7时插入usb驱动就能用,而intel 8代cpu usb驱动迄今没公布,因此一些盆友常常会碰到b360主板安装win7系统后usb用不了,也就导致了键盘鼠标不能动。
微星b360接口装Win7系统键盘鼠标不能动的解决方案:
1、下载带usb3.0/usb3.1驱动的win7系统(适用b360/b365/h370/z390/等新主板接口装win7)
GHOST WIN7 64位 (适用intel 300系列产品usb驱动)可以适配台式电脑、品牌电脑及笔记本电脑等新老型号,且安全性无毒,是您一键装机的最好的选择(适用intel 300系列产品usb驱动器)关键j集成了Win7对b360主板的驱动来安装,应对五花八门的新硬件配置,NvMe固态盘驱动的集成,极致处理驱动难题,升级了2019年最新驱动,遮盖95%以上的硬件驱动。另外对系统用心打磨抛光,进一步降低系统对硬件平台的应用,CPU、运行内存、硬盘占用量进一步降低,系统运作更为顺畅。 适用最新消息h310/B360/b365/z370/h370/z390等300系列产品主板安装win7,适用usb3.0/usb3.1驱动和intel uhd 630驱动。
本站系统支持新平台USB驱动和集成显卡具体如:
1、 NVMe 驱动全新支持,理论上所有的NVMe SSD都支持。
2、 全新USB驱动支持( 包括了 Intel 7/8/9/100/200/300 系芯片组原生USB3.0 驱动、AMD芯片组( 现有架构) 的原生USB3.0 驱动以及两种第三方芯片 USB3.0 驱动)。
3、 增加数款驱动的支持,支持最新的H67 H77 Z77 B250 Z270 H310C Z370 B365等主板。
4、 新增支持B365主板搭配intel 9代cpu或intel 8代cpu装win7驱动。
5、 新增支持UHD620/UHD630/P630集显驱动(不支持HDMI,暂时不支持UHD610)。
二、微星b360主板装win7的BIOS设置教程:
1、重新启动电脑上持续按[DEL]键或F2进到BIOS设定,如图所示;

2、按电脑键盘转换到转换到"sittings"选择项,挑选右侧的“advanced”高級选择项回车键进入设置,如图所示;

3、再将电脑键盘汽车方向盘往下沉,挪动windows os configuration选择项挑选安裝系统种类,如图所示;


4、改完bios按电脑键盘上的F10储存,如图所示;

5、插进移动u盘启动盘,重新启动不断的按F12,挑选鉴别到移动u盘启动项(默认设置有uefi 移动u盘起动和模式,这儿还记得要uefi起动的还要制做适用uefi的移动u盘起动),回车键,如图所示;


三、微星B360主板改硬盘分区格式为MBR分区(安装WIN7改MBR分区格式)
1、根据上一步选择了U盘启动后,会进入到下面这个系统(PE系统选择界面),我们可以选择第三项或者第四项均可。

2、完成上一步后,来到了PE系统的桌面

3、桌面上会有一个分区工具,我们双击进入,如果是GPT分区,那么则会有ESP和MSR两个分区。

4、我们选择要分区的硬盘,然后删除全部分区。(注意删除分区会丢失硬盘里所有的文件,如需保留请提前备份)。

5、操作完以上步骤后,一定要点击一下保存。

6、选择菜单栏的“硬盘”选项,然后在弹出的下拉菜单中选择转换分区为MBR格式。

7、接下来弹出一个对话框,点击确定即可。注:一般GUI分区表格式支持超过2TB以上的硬盘分区,而MBR分区表类型只支持2TB以下的硬盘。

8、操作完每一步,都需要点击一下保存。保存后就转换MBR格式成功了。接下来我们就可以开始给硬盘重新分区了。我们选择上面按钮的快速分区,然后根据要求创建自己想要大小的分,很简单一看就懂。如果没分好,重新再分一次即可。选择完成后,点击确定开始分区,如下图所示(如果需要进行4K对齐,下方的“对齐分区到此扇区数的整倍数”选择4096即可):

9、确定后会开始自动分区,这个过程速度非常的快。完成后即可关闭分区工具开始安装系统即可。

四、微星B360主板笔记本后安装win7系统的方法
1、桌面上有个安装系统工具,我们点击进入就来到了系统安装工具。

2、直接下一步下一步,什么都不用选择。

3、然后就开始系统安装过程了,这个过程速度根据机型配置以及硬盘的磨损情况是不一样的,完成以后,我们就重启电脑,然后拔出U盘。

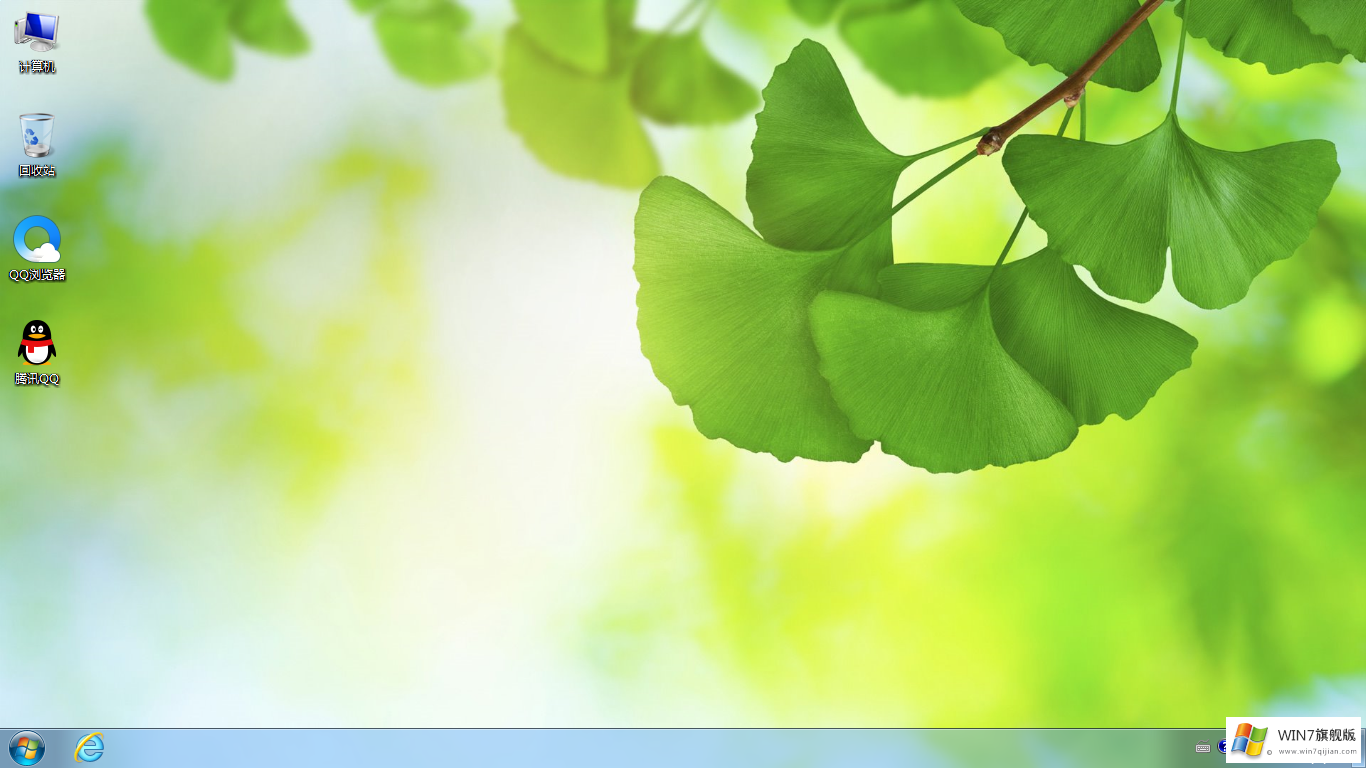
以上就是微星B360主板安装win7系统和设置BIOS方法的详细教程。如果你需要更多的装机教程,请关注win7旗舰版。