时间:2019-10-15 15:06:28 来源:www.win7qijian.com 作者:系统玩家
神舟战神K7是台式电脑,选用的是intel 7代cpu,内嵌的是win10系统,但是很多用户还是不喜欢win10系统,想把win10改成win7,大家都知道新平台如果直接装普通win7是没有USB驱动的,必须安装自带了新USB驱动的win7系统,还有部分采用的是NVME固态盘,安装WIN7出现0x0000007b蓝屏难题,那神舟战神K7如何装win7系统呢,下边win7旗舰版小编就依据神舟战神K7给大伙儿制做装win7系统及bios设定实例教程。
推荐系统下载:Win7旗舰版

神舟战神K7台式电脑装win7流程:
一、安裝前提前准备工作中
首先我们需要制作一个U盘启动程序,具体方法请查阅另一篇文章:如何制作U启动的详细图文教程。然后我们需要在下载一个win7系统(支持8/9/10代intel平台CPU,支持NVME固态硬盘,支持USB3.X驱动),系统镜像下载好后,将压缩包解压,把里面的“GHO”文件,复制到U盘里。
二、 神舟战神 K7台式电脑装win7系统bios设定流程(安裝win7关键一歩)
1、重新启动台式电脑按F2进到BIOS设定,在Security下把Secure Boot Control设定为Disabled,关掉安全性能起动,这步尽量要做,否则安裝win7后起动不上,如图所示;

2、转至Boot网站页面,挑选UEFI Setting回车键,如图所示;

3、挑选UEFI Boot回车键设成Disabled,假若有CSM,设定为Enabled,尽量依稀记得有csm兼容模式尽量要开启(留意神舟台式机开启csm兼容模式后,默认设置就尽量将磁盘分区种类改成mbr格式文件),要不太可能安裝不win7,然后按F10储存设定;


4、储存设定后自动重启进到LOGO网页页面时,从始至终按重新启动按F12/F7/ESC快键键,在起动菜单中选择USB起动,如图所示;

三、神舟战神K7改硬盘分区格式为MBR分区(安装WIN7改MBR分区格式)
1、根据上一步选择了U盘启动后,会进入到下面这个系统(PE系统先择界面),我们可以选择第三项或者第四项均可。

2、完成上一步后,来到了PE系统的桌面

3、桌面上会有一个分区工具,我们双击进入,如果是GPT分区,那么则会有ESP和MSR两个分区。

4、我们选择要分区的硬盘,然后删除全部分区。(注意删除分区会丢失硬盘里所有的文件,如需保留请提前备份)。

5、操作完以上步骤后,一定要点击一下保存。

6、选择菜单栏的“硬盘”选项,然后在弹出的下拉菜单中选择转换分区为MBR格式。

7、接下来弹出一个对话框,点击确定即可。注:一般GUI分区表格式支持超过2TB以上的硬盘分区,而MBR分区表类型只支持2TB以下的硬盘。

8、操作完每一步,都需要点击一下保存。保存后就转换MBR格式成功了。接下来我们就可以开始给硬盘重新分区了。我们选择上面按钮的快速分区,然后根据要求创建自己想要大小的分,很简单一看就懂。如果没分好,重新再分一次即可。选择完成后,点击确定开始分区,如下图所示(如果需要进行4K对齐,下方的“对齐分区到此扇区数的整倍数”选择4096即可):

9、确定后会开始自动分区,这个过程速度非常的快。完成后即可关闭分区工具开始安装系统即可。

四、神舟战神K7笔记本后安装win7系统的方法
1、桌面上有个安装系统工具,我们点击进入就来到了系统安装工具。

2、直接下一步下一步,什么都不用选择。

3、然后就开始系统安装过程了,这个过程速度根据机型配置以及硬盘的磨损情况是不一样的,完成以后,我们就重启电脑,然后拔出U盘。

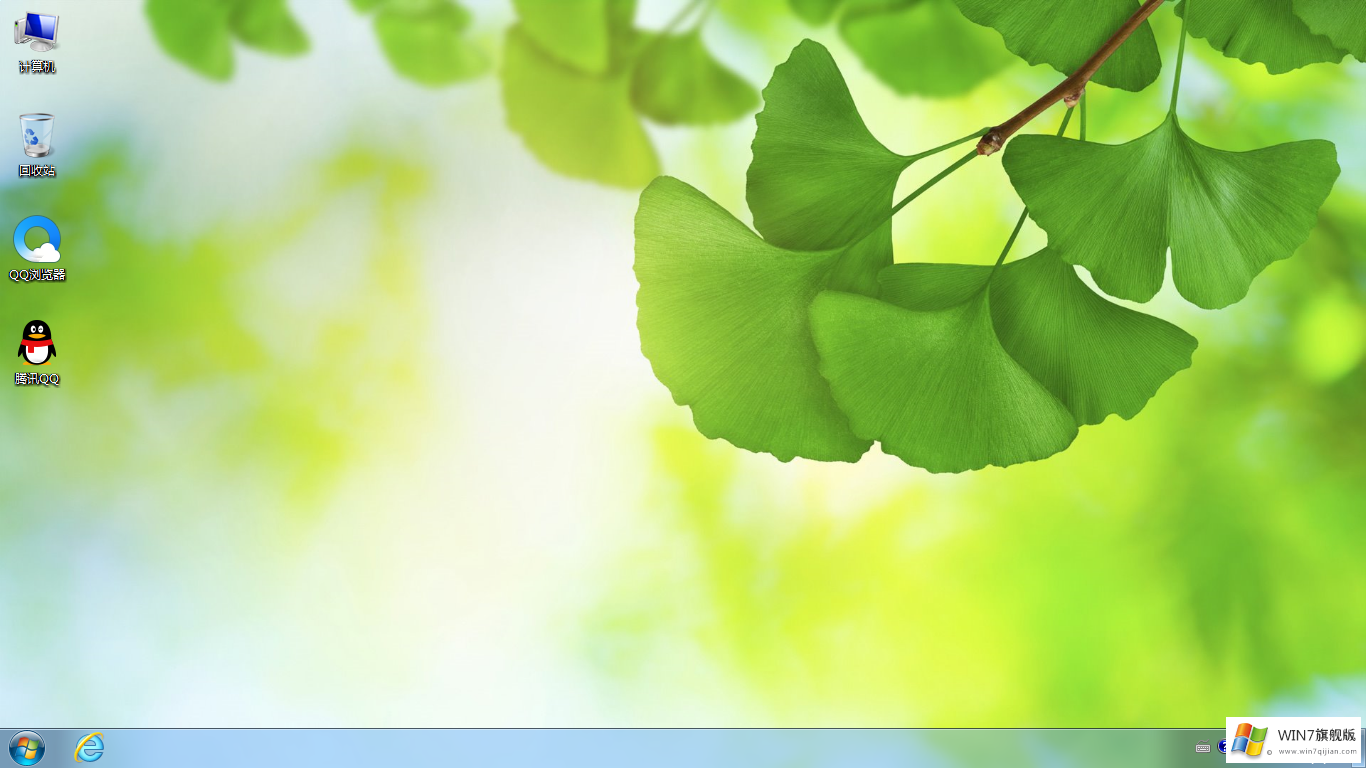
以上就是神舟战神K7安装win7系统和设置BIOS方法的详细教程。如果你需要更多的装机教程,请关注win7旗舰版。