时间:2019-07-19 15:35:21 来源:www.win7qijian.com 作者:系统玩家
宏碁Acer 商祺SQX4270台式电脑默认设置自带了windows10系统,许多客户讨厌win10系统,准备安裝win7系统,可是自带win10的型号默认设置是UEFI正确引导,且宏碁Acer 商祺SQX4270台式电脑Cpu选用的是intel 8代Cpu,安裝WIN7没法鉴别USB机器设备,安裝起來相对比较不便,那麼宏碁Acer 商祺SQX4270台式电脑如何装win7系统呢。网编就教大伙儿宏碁Acer 商祺SQX4270台式电脑装win7系统的方式实例教程。
宏碁Acer 商祺SQX4270台式电脑intel 8代Cpu安裝win7流程给出:
一、安装前准备工作
1、备份当前电脑硬盘里所有的重要文件。
2、8G或者以上的U盘一个,并且制作专用的8/9代平台装WIN7专用的U盘启动程序,请查看:如何制作U盘启动
3、下载本站出品的支持8/9代cpu的win7系统镜像:win7旗舰版(1,完美解决缺USB驱动问题。2,完美集成nvme固态硬盘驱动。3,全新支持intel 9代cpu uhd630集成显卡
二、宏碁Acer 商祺SQX4270台式电脑intel 8代Cpu安裝win7系统BIOS设定流程(安裝WIN7系统关键一歩)
1、启动始终按F2进到BIOS,按F2进到BIOS页面,挑选BOOT项后发觉secure boot深灰色不能选情况,如图所示;

2、假如Secure Boot深灰色没法设定,则转至Security,挑选Set Supervisor Password回车键密码设置,再回到BOOT选择项,将Secure BOOT默认设置enabled为disabled,(注:改完secure boot后再密码设置为空只能,不然每一次进BIOS必须设定)如图所示;

回到BOOT选择项,将Secure BOOT默认设置enabled为disabled,关掉安全性起动

2、转换到Boot,挑选Boot Mode回车键,挑选Legacy回车键,如下图所示;

3、转至Main,挑选F12 Boot Menu回车键,设定为Enabled,按F10挑选Yes回车键储存改动,如图所示;

4、插进移动u盘启动盘,重新启动时不断的按住f12,开启Boot Manager,挑选USB HDD回车键从移动u盘起动,如图所示;

三、改硬盘分区文件格式为MBR系统分区(安裝WIN7改MBR系统分区文件格式)
1、进入U盘启动后,来到如下界面,我们通常选择第3,或者第4个选项:

2、成功进入到PE系统(U盘里的维护系统)桌面后,打开桌面上的“分区工具”。
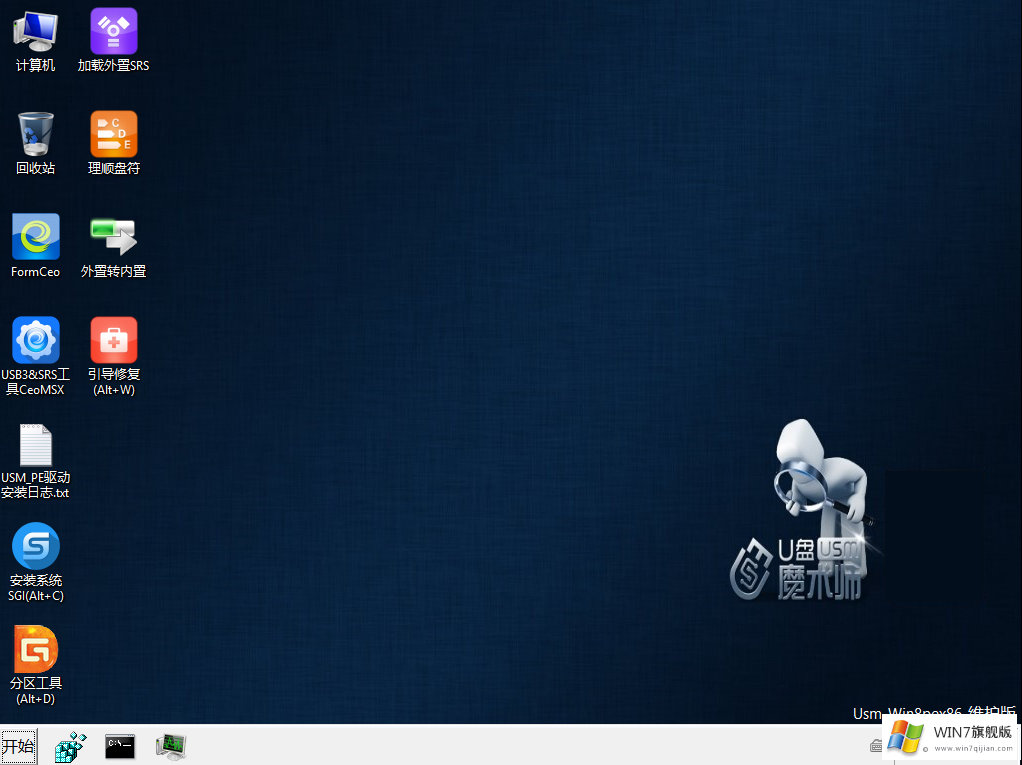
3、打开分区工具后,如下图所示,点击菜单栏上的“硬盘选项”,先删除所有分区,点击保存,然后在弹出的下拉列表中选择“转换分区表类型为MBR格式”,然后点击“保存按钮”,接下来再点击“快速分区”,进行重新硬盘分区。
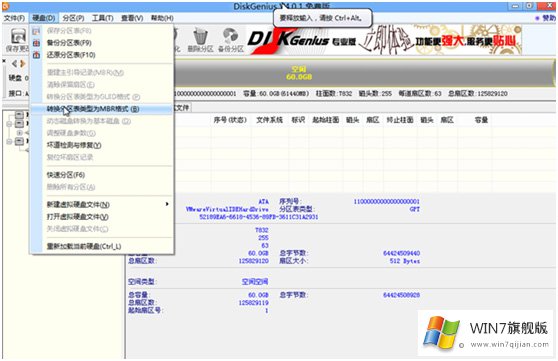
4、我们直接双击桌面上的“安装系统”,弹出系统安装程序,并且按照下图进行选择。

5、点击下一步后,来到如下图,什么都不用选择(所有全部默认设置),直接点击下一步即可。

6、接下来就是系统安装过程了,下面这个图完成后,会自动重启,在重启的时候,即可将U盘拔出(如果不拔出,有一定概率影响win7系统的jihuo成功率)。

上面的教程就是非常详细的介绍了acer宏碁SQX4270安装win7的方法。如果你还需要更多机型的教程或者下载windows7系统请关注win7官网。