

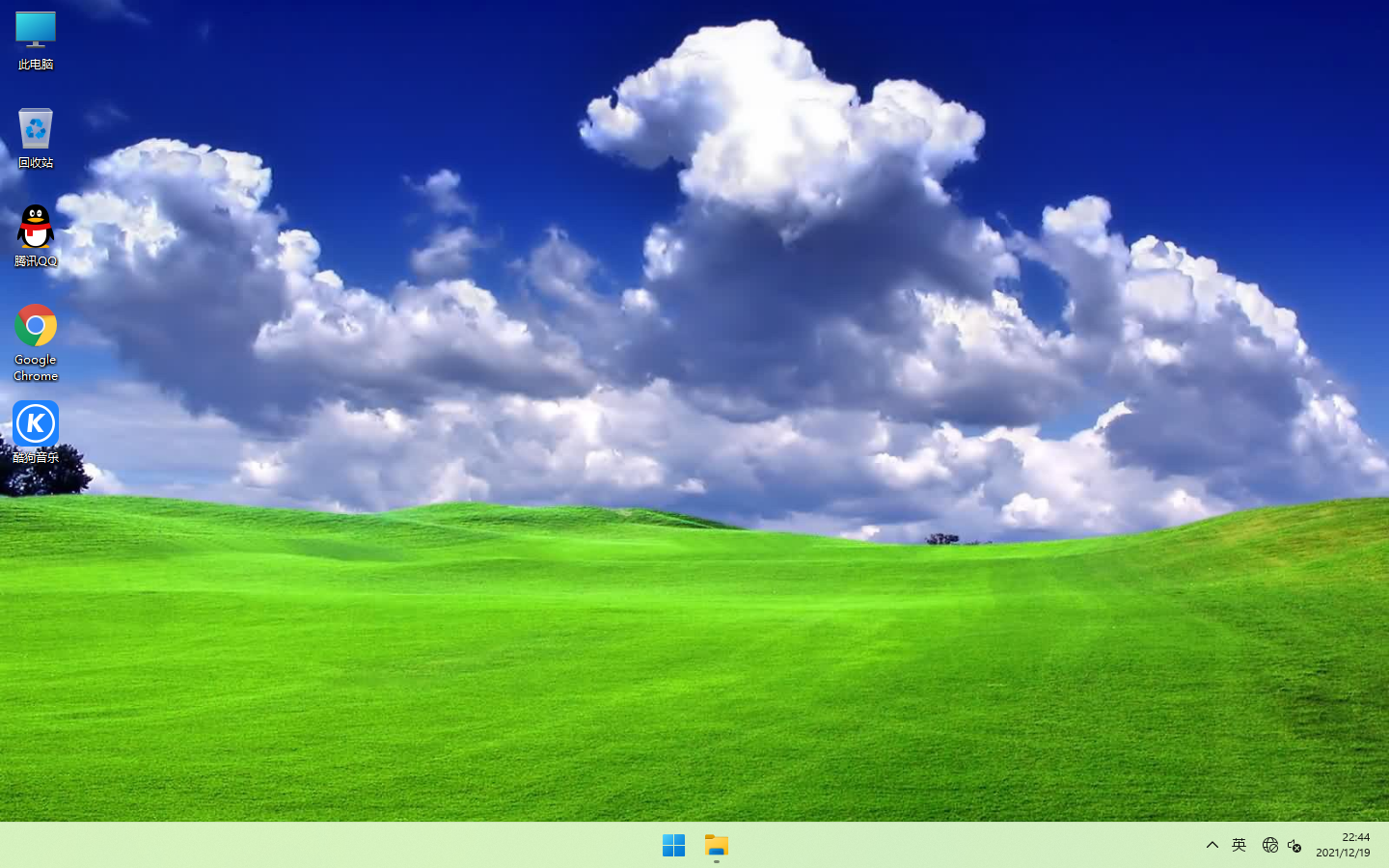
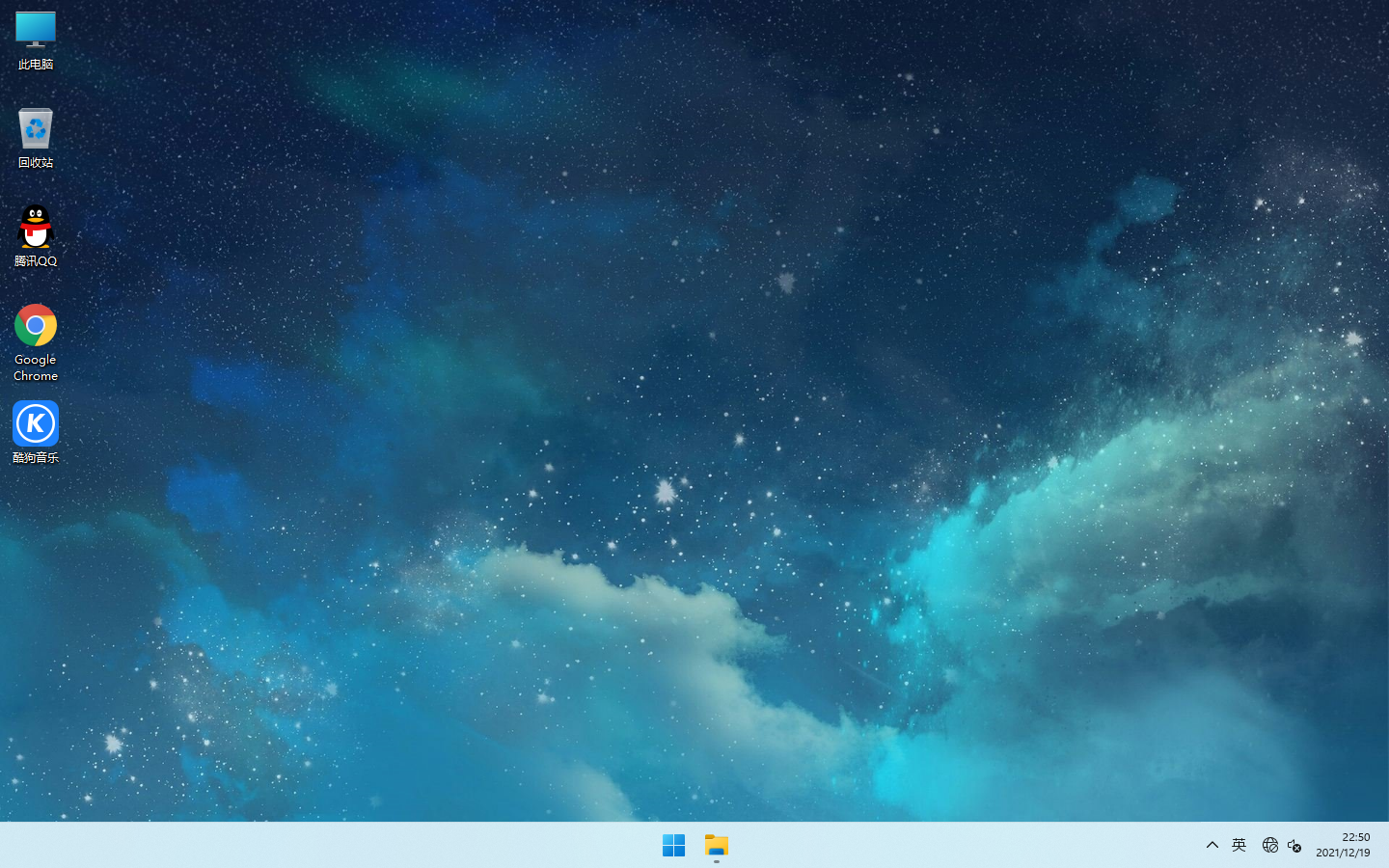
随着Win11正式版的发布,很多用户纷纷升级操作系统,以期享受更流畅、更智能的操作体验。然而,在安装Win11系统后,我们通常需要安装全新的驱动程序,以确保硬件设备的正常运行。本文将介绍如何在Win11正式版 64位 深度系统中安装全新驱动,以快速支持UEFI启动。
目录
1. 确定设备硬件信息
在安装全新驱动之前,我们需要先确认设备的硬件信息,包括主板、显卡、声卡、网卡等。可以在设备管理器中查看硬件设备的具体型号和品牌。同时,也可以登录厂商官网,在支持页面上下载最新的驱动程序。
2. 卸载旧的驱动程序
在安装全新驱动之前,建议先卸载旧的驱动程序。可以通过设备管理器或者卸载程序工具进行操作。卸载旧的驱动程序可以有效避免新旧驱动之间的冲突,同时也能确保新驱动的正常安装。
3. 下载最新的驱动程序
在确认设备硬件信息后,我们可以登录厂商官网或者第三方驱动程序网站,下载最新的驱动程序。建议选择官方发布的驱动程序,以确保其兼容性和稳定性。在下载驱动程序时,可以根据设备型号和操作系统版本进行筛选,以获得最适配的驱动程序。
4. 安装全新驱动
安装全新驱动通常是一个简单的过程。下载好驱动后,双击运行安装程序,按照提示进行安装。在安装过程中,可以选择自定义安装选项,以便根据个人需求进行配置。安装完成后,系统将会自动重启,让新的驱动程序生效。
5. 确认驱动安装成功
安装完全新驱动后,我们需要确认驱动安装是否成功。可以通过设备管理器来检查各硬件设备的状态。如果所有设备都正常显示,并且没有黄色感叹号或问号的标记,说明驱动安装成功。
6. 更新驱动程序
驱动程序是经常需要更新的,因为厂商会不断发布新的版本来修复BUG和提升性能。我们可以定期检查官方网站或者使用自动更新工具来获取最新的驱动程序。更新驱动程序可以保持系统的稳定性和安全性。
7. 检查UEFI启动设置
在安装全新驱动后,还需要确保系统已经切换为UEFI启动模式。可以在电脑BIOS设置中检查和配置UEFI启动选项。UEFI启动能够提供更快速的启动速度和更安全的系统运行环境。
8. 测试设备功能
最后一步是测试设备的功能是否正常。可以使用各种设备,如打印机、摄像头、音响等,来检查其是否能够正常工作。如果设备功能正常,则说明驱动安装和设置已经成功完成。
总结而言,在Win11正式版 64位 深度系统中安装全新驱动,以快速支持UEFI启动,需要先确认设备硬件信息,卸载旧的驱动程序,下载最新的驱动程序,安装全新驱动,确认驱动安装成功,更新驱动程序,检查UEFI启动设置,以及测试设备功能。通过按照上述步骤进行操作,用户可以轻松完成驱动的安装和配置,提升系统的稳定性和性能。
系统特点
1、桌面图标全面优化,给用户最好的体验;
2、安装过程中自动删除可能存在于各分区下的灰鸽子、磁碟机以及AUTORUN病毒,让系统更加安全;
3、有着多种安装方案,多种形式能够随心挑选;
4、优化电脑开始菜单,使得开始菜单功能更加丰富;
5、针对配备硬件配置全自动匹配适合的pci驱动,防止造成推动矛盾;
6、融合大量必备应用的手机软件,系统适配运作大型软件;
7、智能适配最适合硬件的驱动程序,保证硬件稳定运行;
8、Cortana语音助手查查天气,找找文件,发发邮件,小娜助手都能帮你轻松完成;
系统安装方法
我们简单介绍一下硬盘安装方法。
1、系统下载完毕以后,我们需要对压缩包进行解压,如图所示。

2、解压完成后,在当前目录会多出一个文件夹,这就是解压完成后的文件夹。

3、里面有一个GPT一键安装系统工具,我们打开它。

4、打开后直接选择一键备份与还原。

5、点击旁边的“浏览”按钮。

6、选择我们解压后文件夹里的系统镜像。

7、点击还原,然后点击确定按钮。等待片刻,即可完成安装。注意,这一步需要联网。

免责申明
Windows系统及其软件的版权归各自的权利人所有,只能用于个人研究和交流目的,不能用于商业目的。系统生产者对技术和版权问题不承担任何责任,请在试用后24小时内删除。如果您对此感到满意,请购买合法的!