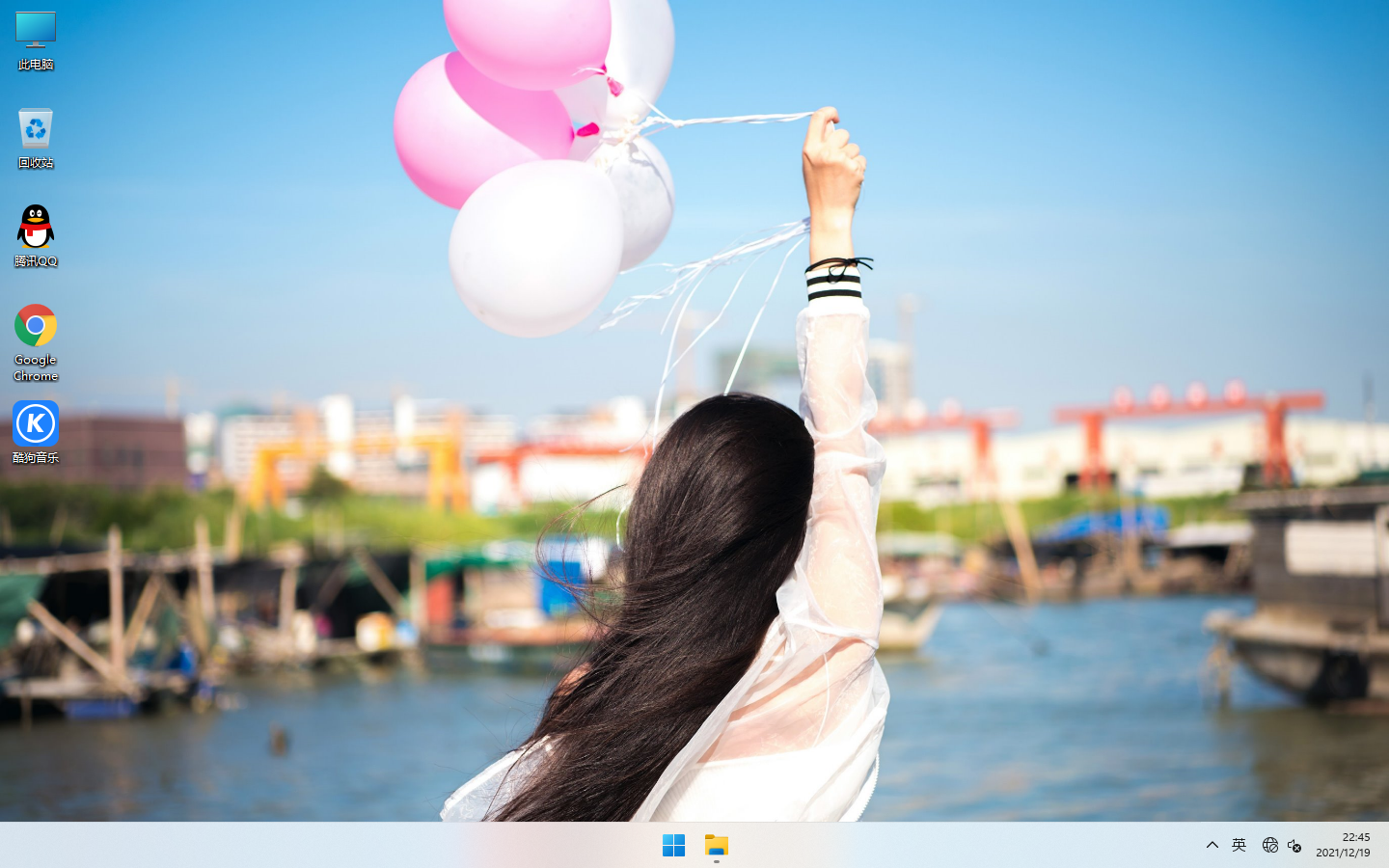
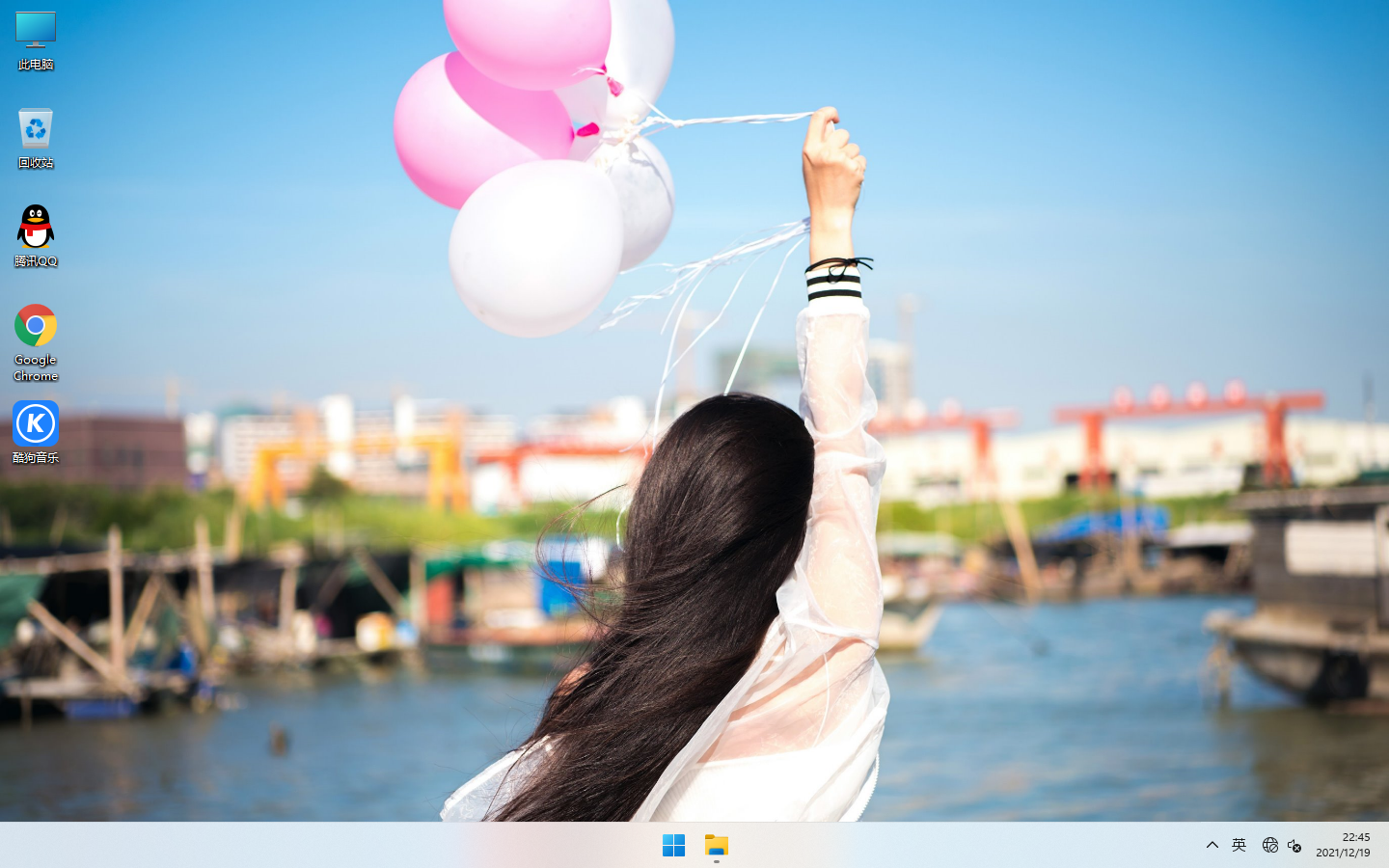
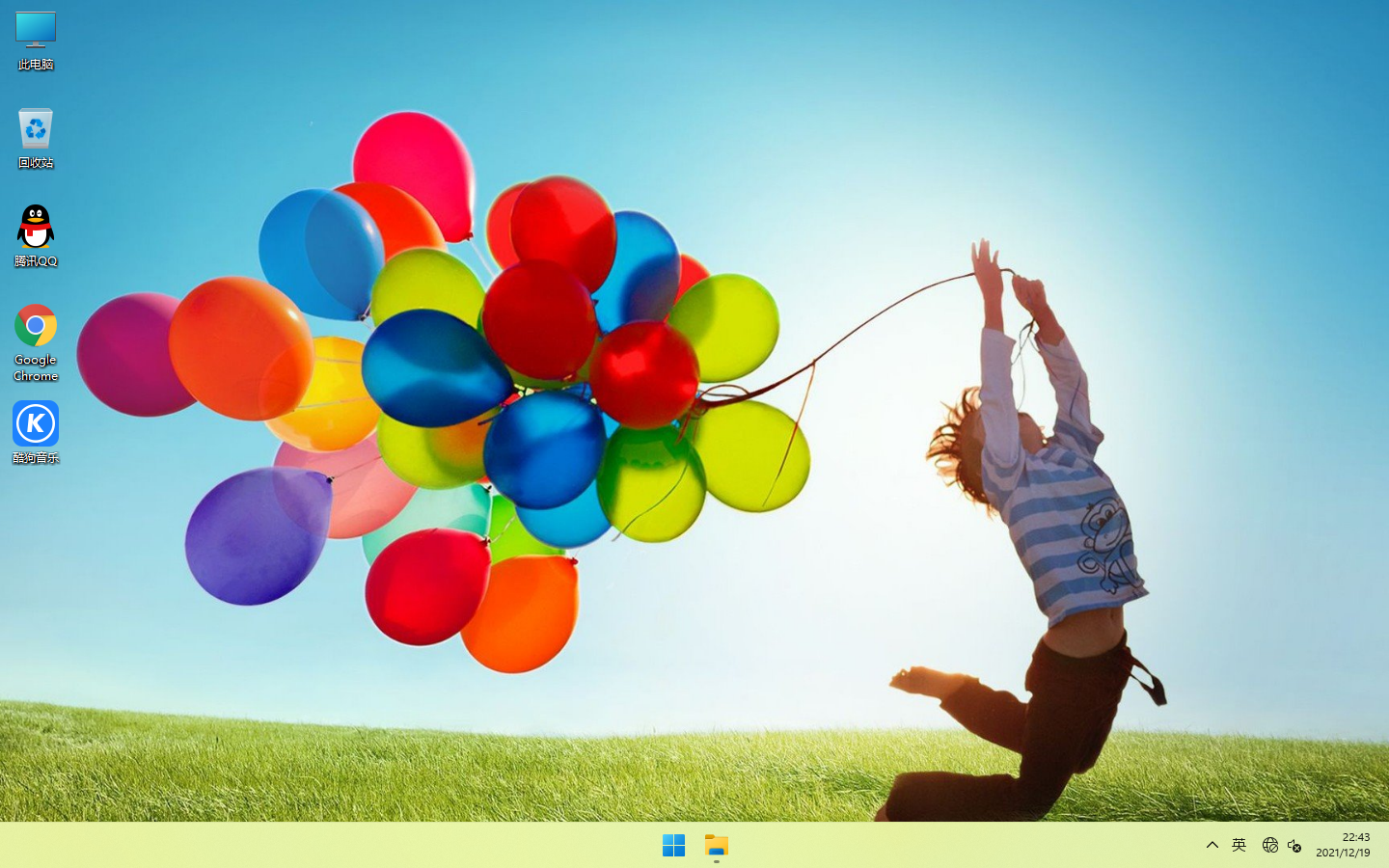
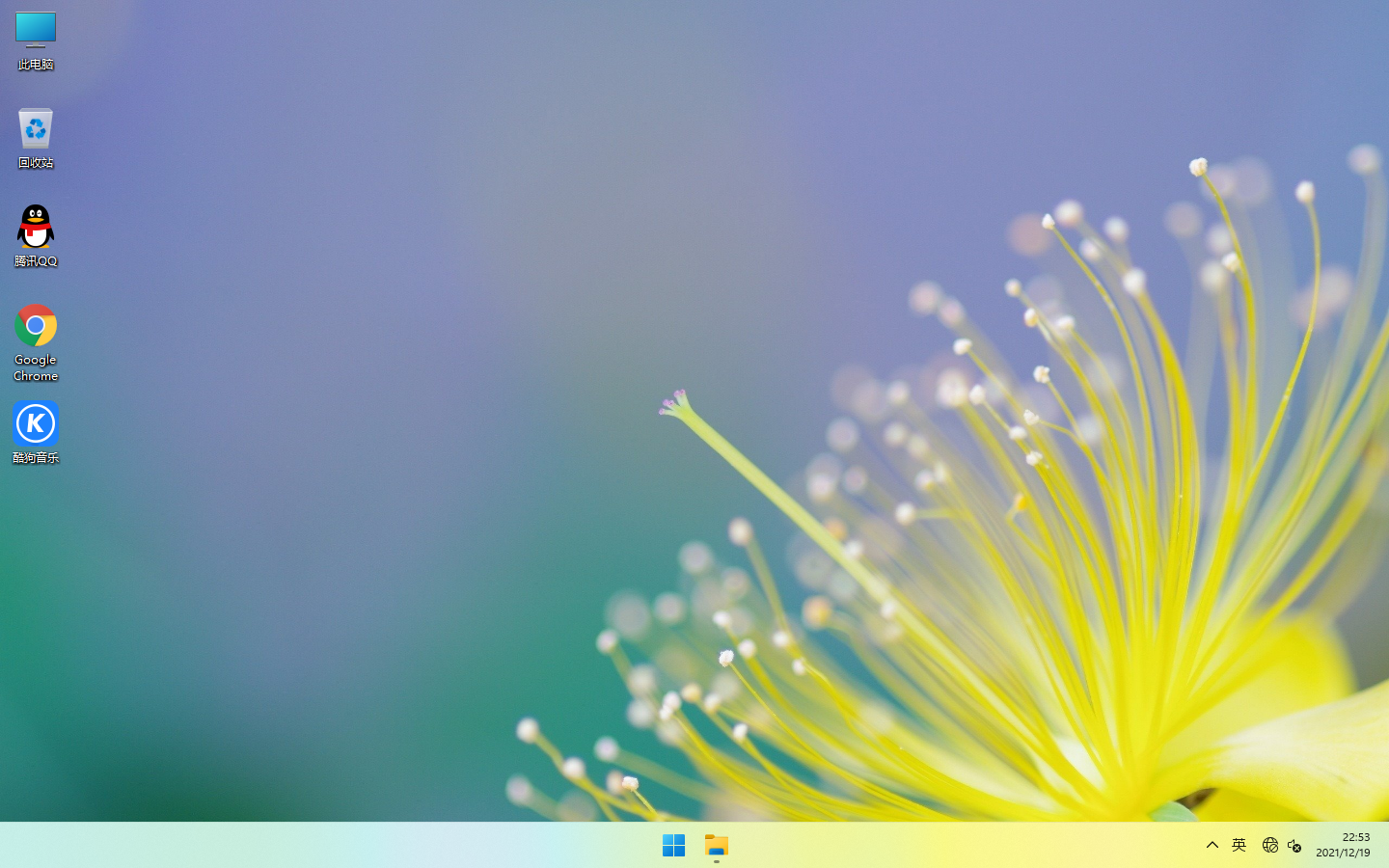
Windows 11 64位系统是近期微软公司推出的一款全新系统,凭借其简洁易用和可靠性备受好评。本文将从多个方面对Windows 11进行详细阐述,为用户提供下载安装该系统的相关信息。
目录
用户界面设计简洁美观
Windows 11 64位系统在用户界面设计方面进行了全面优化,界面更加简洁美观。采用了居中式的任务栏和启动菜单,新的圆形图标和半透明效果使得整个操作界面更加现代化。对于习惯了Windows 10的用户来说,Windows 11的界面变化或许需要一段时间适应,但一旦习惯后,用户将享受到更为精致的操作体验。
更快的启动速度和性能优化
Windows 11在启动速度上有了显著提升。通过对系统内核进行优化,Windows 11启动时间较以往显著缩短,用户可以更快地进入使用界面,节省时间等待系统加载。同时,Windows 11还进行了性能优化,系统效率更高,响应更快,能够更好地满足用户的多任务处理需求。
提升的安全性和隐私保护
Windows 11加强了系统的安全性和隐私保护。在硬件扩展方面,Windows 11需采用64位操作系统,有效避免了一些安全风险。此外,系统还增加了虚拟化技术,能够隔离恶意软件和安全威胁,提供更安全的使用环境。对于用户隐私数据的保护方面,Windows 11加入了更强的隐私设置,用户可以更加精确地控制自己的数据,保护个人隐私不受侵犯。
优化的多任务处理和窗口管理
Windows 11在多任务处理和窗口管理方面进行了优化。系统支持虚拟桌面,用户可以创建多个桌面,将不同的任务和应用程序分开管理,提高工作效率。同时,系统在窗口管理上进行了改进,对于多个应用程序窗口的管理更加灵活方便,可通过新的快捷键实现窗口的快速分割和切换,提供更好的用户体验。
更强大的游戏性能
Windows 11为游戏爱好者带来了更强大的游戏性能。新系统支持DirectX 12 Ultimate,能够提供更真实逼真的游戏画面效果,提高游戏的沉浸感。此外,Windows 11还优化了游戏模式和性能设置,使得游戏在系统上运行更流畅,大大提升了游戏体验。
改进的应用商店和软件兼容性
Windows 11提供了改进的应用商店,用户可以方便地浏览和下载各种应用程序。在软件兼容性方面,Windows 11与以前的版本兼容性良好,大部分软件和工具可以在新系统上正常运行,无需用户额外的配置和安装,保证了用户的使用便利性。
强大的云服务集成
Windows 11加强了与云服务的集成,用户可以通过Microsoft账号登录系统,实现数据和设置的自动同步和备份,方便用户不同设备间的无缝切换和迁移。此外,Windows 11还加入了OneDrive云存储服务,用户可以方便地将文件存储在云端并实现共享和访问。
大量实用的预装软件
Windows 11预装了多个实用的软件,为用户提供全方位的使用体验。例如,Microsoft Office系列软件预装在系统中,用户无需额外购买和安装,就可以进行办公和学习。此外,Windows 11还内置了多媒体播放器、照片编辑器等实用工具,满足用户的日常需求。
简单可靠的下载安装流程
Windows 11提供了简单可靠的下载和安装流程。用户可以通过官方渠道下载Windows 11的ISO镜像文件,并通过制作启动盘或者直接升级的方式进行安装。系统将会通过向导引导用户完成安装过程,无需用户过多的操作和设置,降低了出错的风险,方便用户快速使用新系统。
总结
Windows 11 64位系统作为一款简单可靠的系统,拥有简洁美观的用户界面、更快的启动速度和性能优化、提升的安全性和隐私保护、优化的多任务处理和窗口管理、更强大的游戏性能、改进的应用商店和软件兼容性、强大的云服务集成、大量实用的预装软件以及简单可靠的下载安装流程等优点。用户可以通过官方渠道下载并安装Windows 11,体验这款全新系统带来的便利与快捷。
系统特点
1、调整了计算机的运转逻辑的计算方法,让计算机能够平稳运转的同时且确保运行文件的兼容性;
2、电源选项原始为高性能模式,挖掘cpu极限值特性;
3、开机、关机声音换成清脆悦耳的声音;
4、本光盘拥有强大的启动工具,包括一键恢复、ghost、磁盘坏道检测、pq、dm、xp密码重设等等,维护方便;
5、离线环境下制作,保证没有木马入侵系统,可以放心使用;
6、严格查杀系统的木马与插件,确保系统纯净无毒;
7、安装方便快速,支持多种安装方式,支持硬盘安装让安装win10系统简单无比;
8、加快“网上邻居”共享速度。
系统安装方法
这里只介绍一种最简单的安装方法,即硬盘安装。当然如果你会U盘安装的话也可以采取U盘安装的方法。
1、系统下载完毕后,是RAR,或者ZIP,或者ISO这种压缩包的方式,我们需要对其进行解压,推荐点击右键进行解压。

2、由于压缩包比较大,待解压完成后,在当前文件夹会多出一个文件夹,这就是已解压完成的系统文件夹。

3、在文件夹里有一个GPT安装工具,我们双击打开。

4、打开后我们选择一键备份与还原。

5、然后我们点击旁边的浏览器按钮。

6、路径选择我们刚才解压完成的文件夹里的系统镜像。

7、点击还原后,再点击确定即可。这一步是需要联网的。/p>

免责申明
该Windows系统及其软件的版权归各自的权利人所有,仅可用于个人研究交流目的,不得用于商业用途,系统制作者对技术和版权问题不承担任何责任,请在试用后的24小时内删除。如果您对此感到满意,请购买正版!