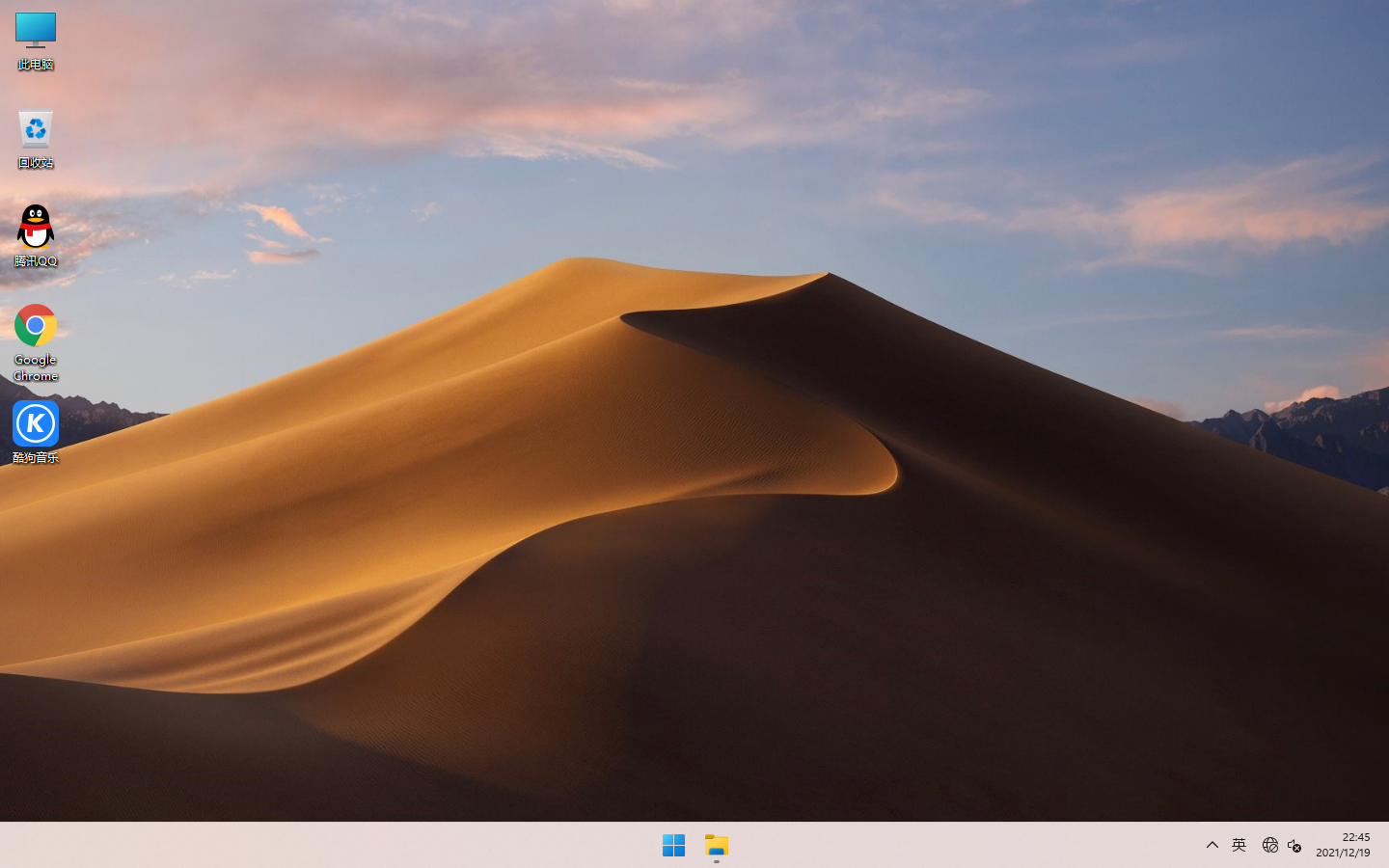
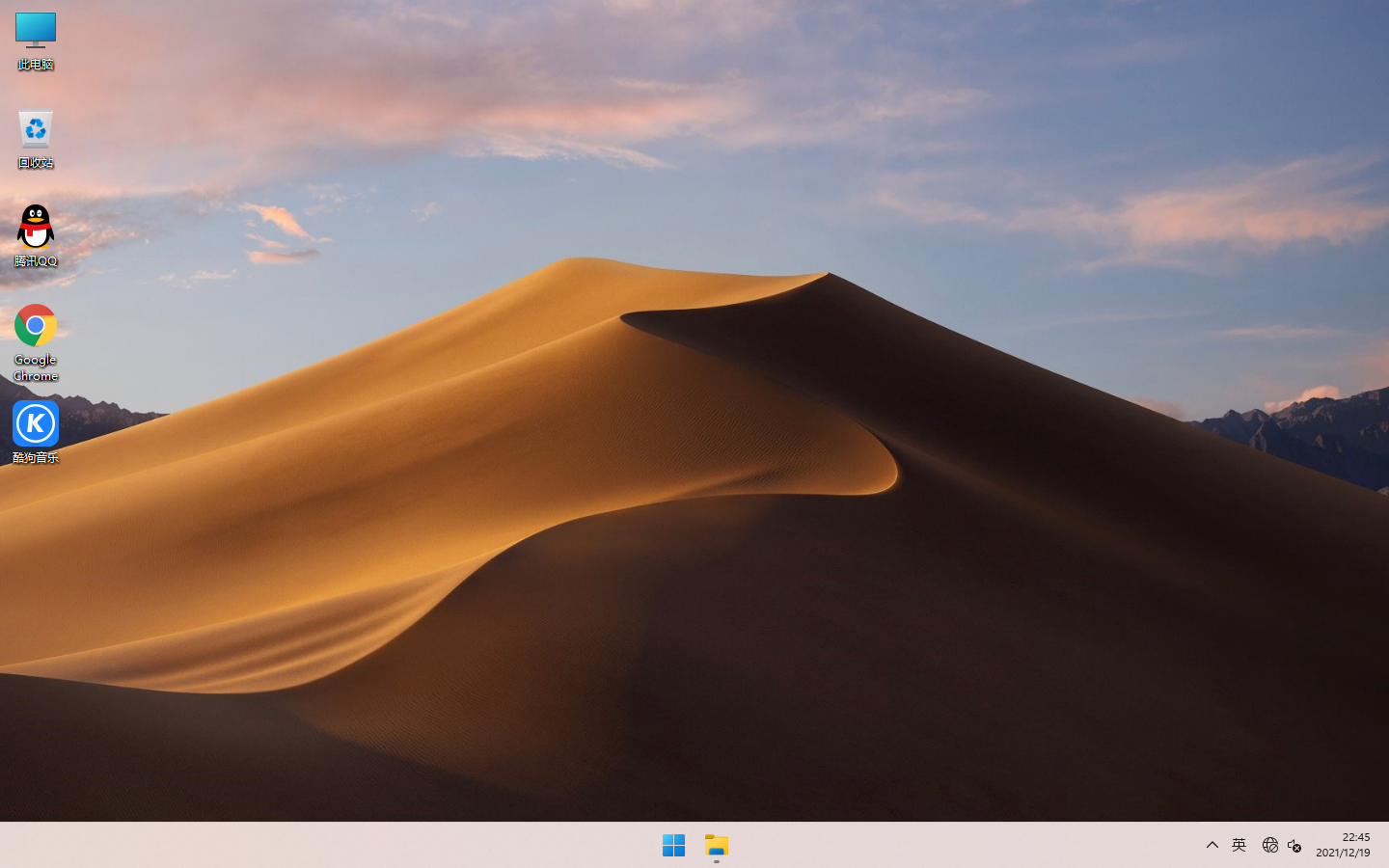
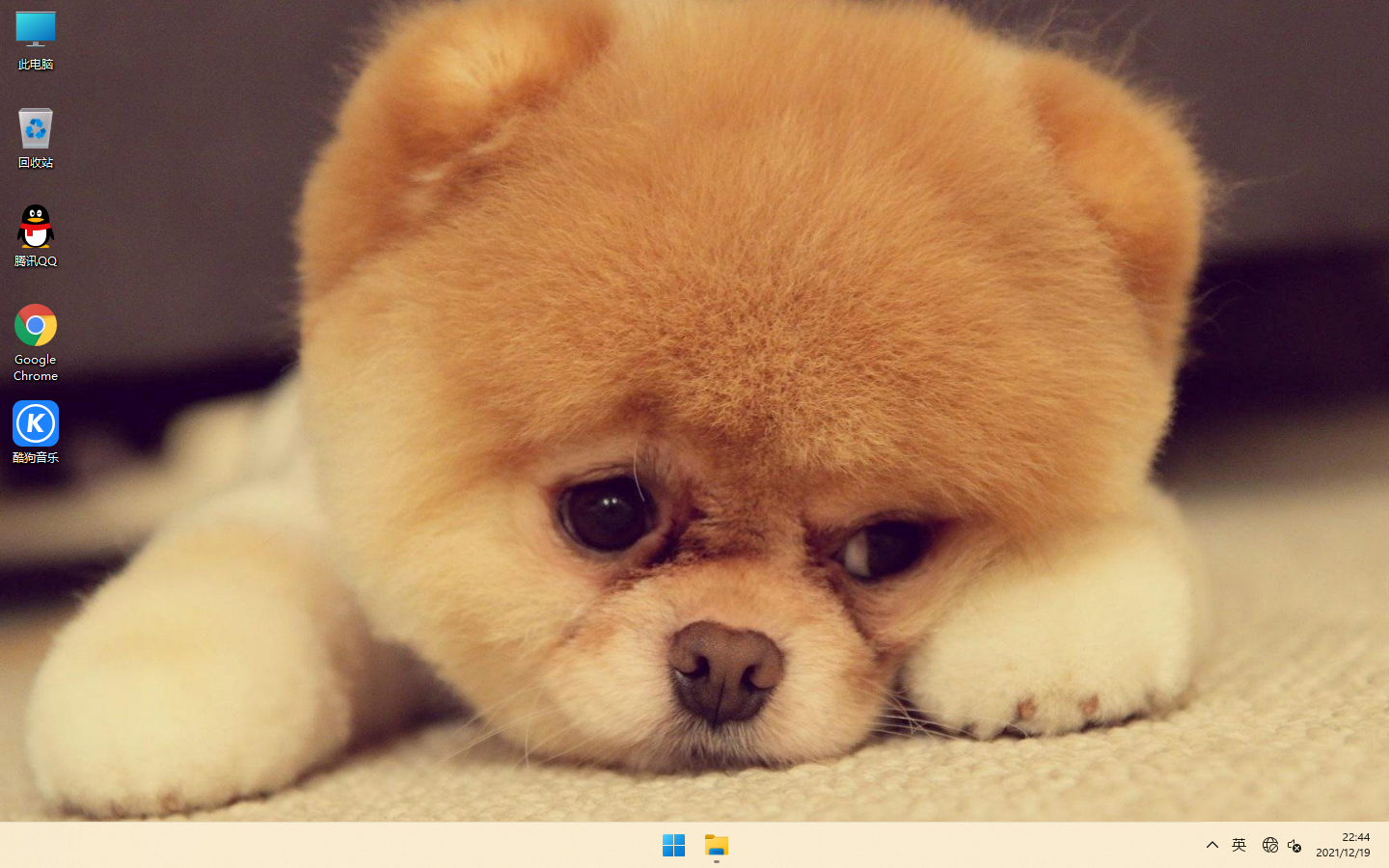

Windows 11是微软推出的全新操作系统,为用户提供了更加智能、美观和高效的体验。安装Windows 11专业版可以为用户提供更多高级功能和更出色的性能。然而,为了确保系统可以正常运行,我们需要从可靠的来源下载和安装Windows 11。本文将详细介绍如何可靠地下载和安装深度系统Windows 11专业版。
1. 官方渠道下载
为了获得可靠的系统安装源,我们应该前往微软官方网站下载Windows 11。在官方网站中,我们可以找到最新版本的Windows 11专业版,并确保下载的文件是原始的、未被篡改的。官方渠道下载可以保证系统的完整性和安全性。
2. 检查文件完整性
在下载Windows 11专业版之后,我们应该使用校验工具对文件的完整性进行验证。微软提供了md5、sha1等校验算法,我们可以使用这些算法对下载的ISO文件进行校验,以确保文件没有被损坏或篡改。只有通过完整性检查的文件才能被安全地使用。
3. 准备安装介质
在确认下载的Windows 11专业版ISO文件完整无误后,我们需要将其写入安装介质,以便在安装过程中使用。可以选择将ISO文件刻录到光盘上,或使用软件将其写入USB闪存驱动器。确保安装介质的制作过程可靠,并在安装过程中故障率较低。
4. 备份重要数据
在安装Windows 11专业版之前,我们应该备份重要的个人数据。安装操作系统时,磁盘分区和格式化是必要的,这会导致用户数据的丢失。因此,及时备份数据可以防止数据的永久丢失,并确保在安装完成后可以轻松恢复。
5. 配置准备
在安装Windows 11专业版之前,我们需要确保计算机满足操作系统的最低系统要求。检查硬件和软件兼容性,确保计算机的驱动程序和应用程序已经更新到支持Windows 11的最新版本。此外,确保计算机的电源充足,并关闭任何可能干扰安装的防病毒程序或防火墙。
6. 安装过程
开始安装Windows 11专业版之前,我们需要进入计算机的BIOS设置,将启动顺序设置为从安装介质启动。随后,按照系统提示进行安装操作。在安装过程中,可能需要选择时区、语言、许可协议等选项,并设置管理员账户和密码。安装过程需要耐心等待,避免在安装过程中断电或关闭计算机。
7. 安装后设置
在成功安装Windows 11专业版后,我们需要进行一些设置,以确保系统可以正常运行。首先,更新操作系统并安装最新的更新补丁和驱动程序,以填补系统漏洞并提供更好的性能。此外,安装常用软件和工具以满足个人需求,并在安装完成后进行系统设置的个性化调整。
8. 数据恢复和迁移
在安装完成后,我们可以从之前备份的数据中恢复重要文件和设置。这可以通过导入之前备份的数据,或将备份数据复制到新系统中的相应位置来实现。如果需要,还可以使用专业的数据迁移工具将数据从旧系统迁移到新系统中。
9. 网络和安全设置
为了确保系统的网络连接和安全,我们需要配置适当的网络设置,并启用防病毒软件和防火墙以提供实时保护。此外,我们应该熟悉Windows 11的隐私设置,并根据个人需求进行调整,以保护个人信息和隐私。
10. 学习和掌握新功能
最后,我们应该花些时间了解Windows 11专业版的新功能和改进,并掌握如何使用它们。通过学习新功能,我们可以更好地利用操作系统的优势,提高工作和娱乐效率。
总之,为了确保下载和安装Windows 11专业版的可靠性,我们应该从官方渠道下载系统文件,验证文件完整性,备份重要数据,配置和检查计算机,遵循正确的安装步骤,以及进行必要的设置和调整。这样,我们就可以简单、可靠地安装深度系统Windows 11专业版,并享受到全新的系统体验。
系统安装方法
这里我们推荐的是最简单的安装方法,使用安装器直接进行安装,就不需要U盘,当然你也可以使用U盘安装。
1、我们下载好系统以后,是一个压缩包,我们首先需要右键,对其进行解压。

2、解压完成后,在当前文件夹会多出一个文件夹,这是已解压完成的系统安装包

3、里面有一个GPT一键安装工具,我们打开它。

4、这里我们选择备份与还原。

5、然后点击旁边的浏览按钮。

6、弹出的对话框中我们选择刚才解压完成文件夹里的系统镜像。

7、然后点击还原,再点击确定即可。这里需要注意的是,GPT一键安装是需要联网的。

免责申明
Windows系统及其软件的版权归各自的权利人所有,只能用于个人研究和交流目的,不能用于商业目的。系统生产者对技术和版权问题不承担任何责任,请在试用后24小时内删除。如果您对此感到满意,请购买合法的!