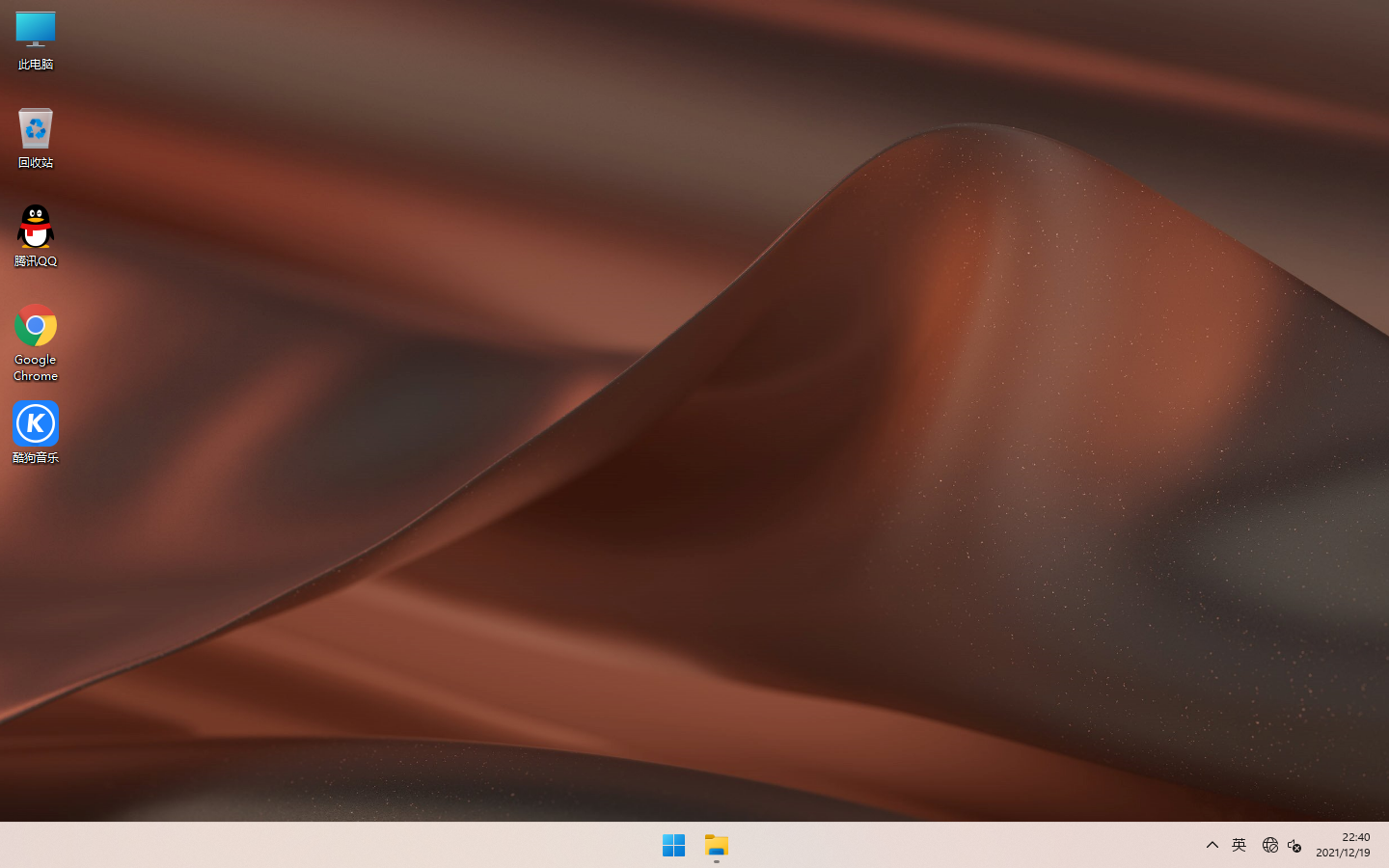
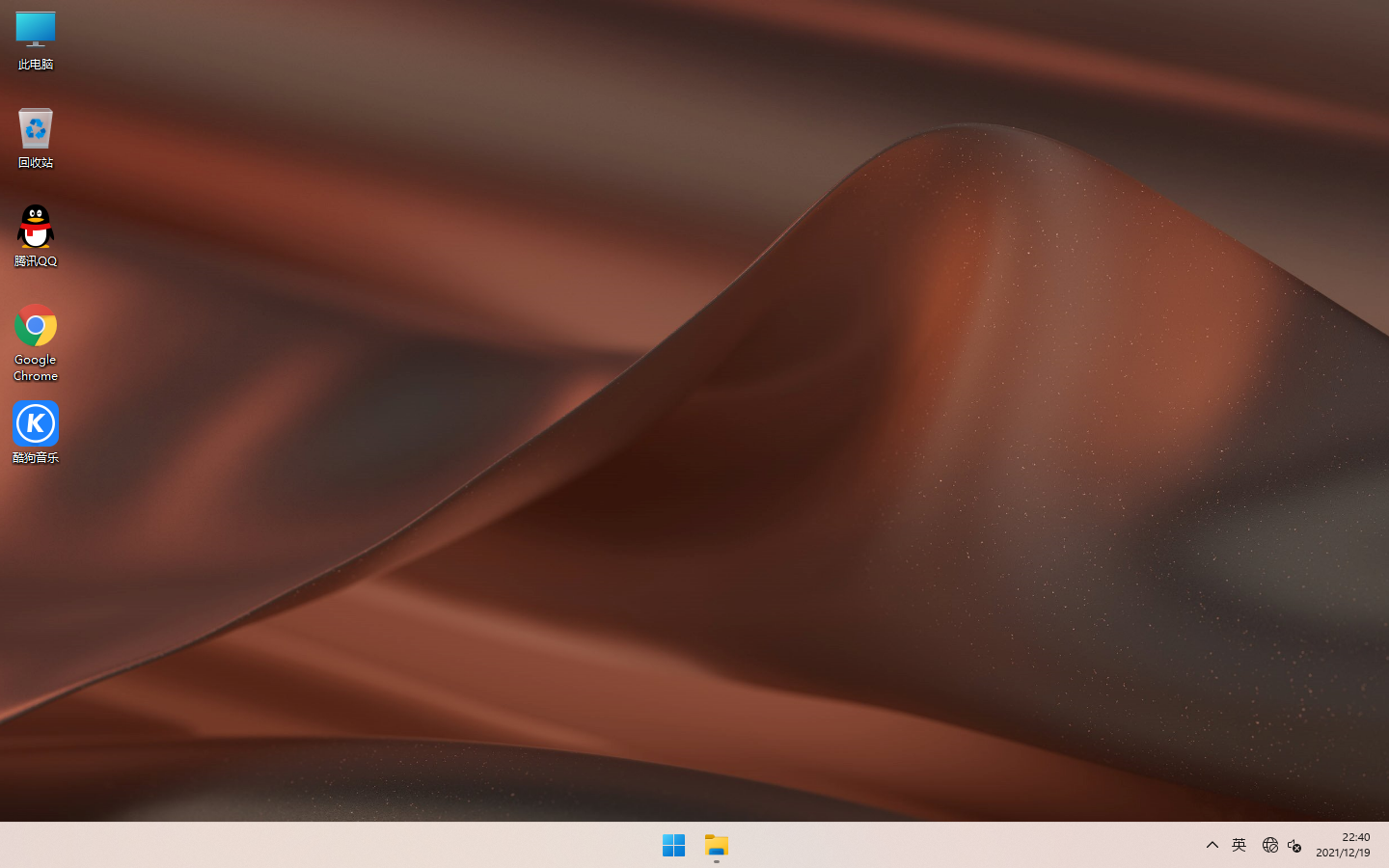

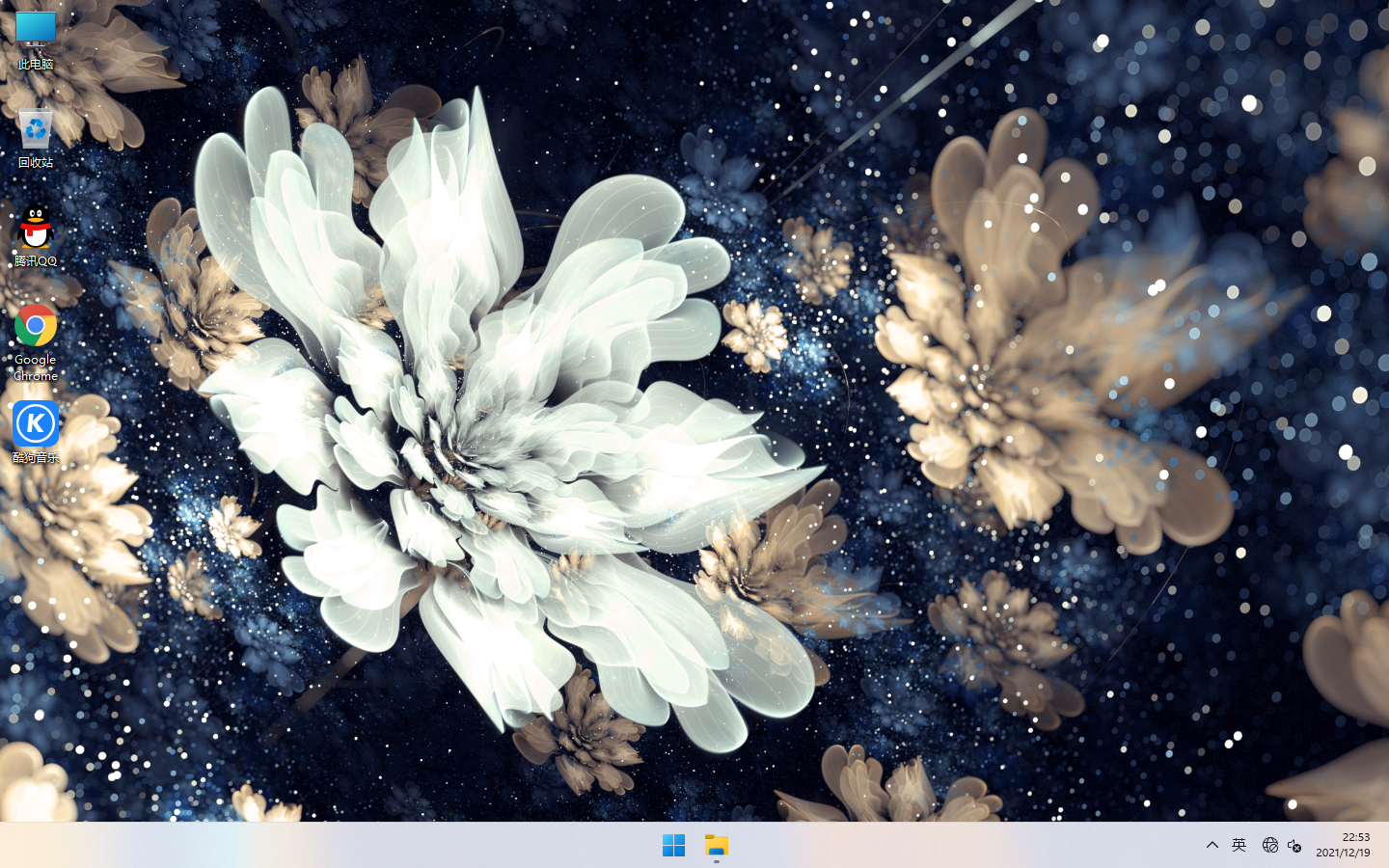
Win11专业版是一款全新的操作系统版本,为用户带来了更加强大和流畅的使用体验。相比于之前的版本,Win11专业版在安装方面也进行了一些优化,支持UEFI启动安装,使安装过程更加简单和高效。本文将从多个方面对Win11专业版 32位快速支持UEFI启动安装进行详细阐述。
目录
1. 安装准备工作
在开始安装Win11专业版 32位之前,我们需要做一些准备工作。首先,确保您的计算机支持UEFI启动模式,可在BIOS中进行设置。然后,下载Win11专业版的安装文件,并将其制作成启动盘或者使用U盘进行安装。同时,备份您的重要数据以防意外情况发生。
2. BIOS设置
在开始安装之前,我们需要将计算机设置为UEFI启动模式。进入BIOS设置界面,找到启动选项,并选择UEFI启动模式。保存设置并退出BIOS,计算机将以UEFI启动模式重新启动。这样做可以确保Win11专业版 32位安装过程的顺利进行。
3. 启动盘制作
为了进行快速支持UEFI启动安装,我们可以将Win11专业版安装文件制作成启动盘。可以使用常见的制作启动盘工具,如Rufus或Windows USB/DVD下载工具。选择正确的安装文件和目标设备,并进行制作。完成后,我们可以使用启动盘进行Win11专业版的安装。
4. U盘安装
如果您不想制作启动盘,也可以使用U盘进行Win11专业版的安装。将U盘插入计算机,并将Win11专业版的安装文件复制到U盘中。在BIOS中选择U盘作为启动设备,计算机将以UEFI启动模式从U盘启动,并开始安装Win11专业版。
5. 安装过程
安装Win11专业版 32位的过程与之前的版本相似。在启动界面选择语言、时区和键盘布局等相关选项后,点击“下一步”继续。然后,选择“自定义安装”以进行高级选项,可以选择安装位置和分区等设置。在确认设置后,点击“安装”开始安装过程。等待安装完成并自动重启计算机。
6. 驱动程序安装
安装完成后,Win11专业版会自动识别和安装大部分硬件设备的驱动程序。但是,为了确保系统的稳定性和性能,建议手动安装计算机硬件的最新驱动程序。可以通过设备管理器或官方网站下载并安装相应的驱动程序,以确保硬件设备能够正常工作。
7. 系统设置
完成驱动程序的安装后,我们还需要进行一些系统设置以优化系统的使用体验。可以根据个人喜好选择不同的设置,如调整屏幕分辨率、更改桌面背景和壁纸、个性化任务栏等。此外,还可以安装常用软件和工具,以满足个人和工作需求。
8. 更新和维护
为了保持系统的安全和稳定,建议定期进行更新和维护工作。Win11专业版会自动检查并提示最新的系统更新,可以下载并安装以获取修复和优化。此外,可以安装杀毒软件和清理工具,定期进行系统扫描和清理,以提高系统性能和安全性。
通过上述方式,我们可以实现Win11专业版 32位快速支持UEFI启动安装。在安装过程中,务必遵循官方指引和安全操作,以确保安装成功和系统的正常运行。Win11专业版带来了更加强大和流畅的使用体验,相信会为您的工作和娱乐带来全新的体验。
系统特点
1、系统未做精简,完整保留系统所有组件。绝对保证原汁原味!最稳定版本,无蓝屏!
2、打开了文档预加载和预读作用,能够很少的降低开机启动时间;
3、禁用OneDrive服务,如需启用,运行WindowsSysWOW64里的OneDrive_setup.exe;
4、提供一键磁盘分区作用,储存空间分配匀称。
5、一键式进行备份数据/修复winxp系统软件,客户维护保养放心;
6、网速没有速率影响,载入网页资源速率很快;
7、在保留原版所有功能特点的前提下深度优化系统;
8、修改QoS数据包调度程序,加快上网速度;
系统安装方法
这里只介绍一种最简单的安装方法,即硬盘安装。当然如果你会U盘安装的话也可以采取U盘安装的方法。
1、系统下载完毕后,是RAR,或者ZIP,或者ISO这种压缩包的方式,我们需要对其进行解压,推荐点击右键进行解压。

2、由于压缩包比较大,待解压完成后,在当前文件夹会多出一个文件夹,这就是已解压完成的系统文件夹。

3、在文件夹里有一个GPT安装工具,我们双击打开。

4、打开后我们选择一键备份与还原。

5、然后我们点击旁边的浏览器按钮。

6、路径选择我们刚才解压完成的文件夹里的系统镜像。

7、点击还原后,再点击确定即可。这一步是需要联网的。/p>

免责申明
本Windows操作系统及软件的版权归各自的所有者所有,仅可用于个人的学习和交流目的,不得用于商业用途。此外,系统的制作者对于任何技术和版权问题概不负责。请在试用后的24小时内删除。如果您对系统满意,请购买正版!