

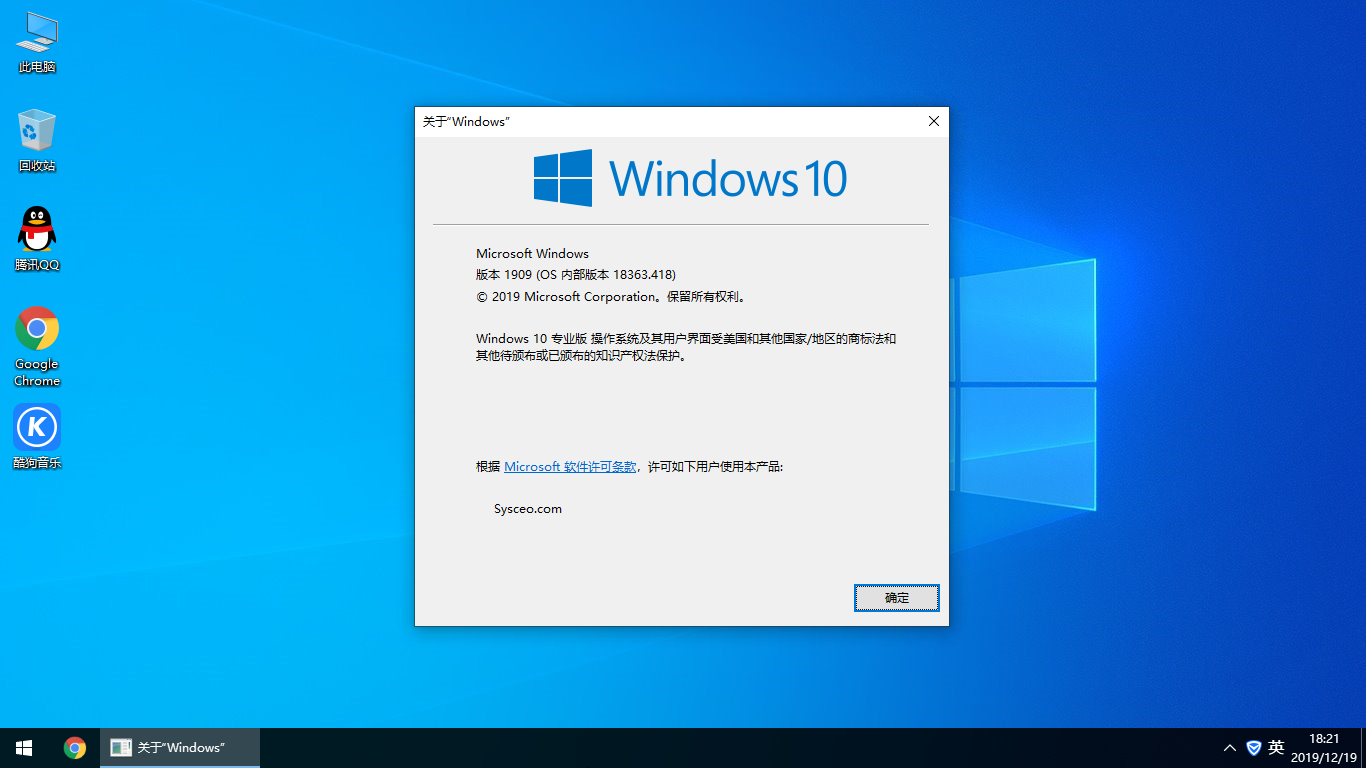
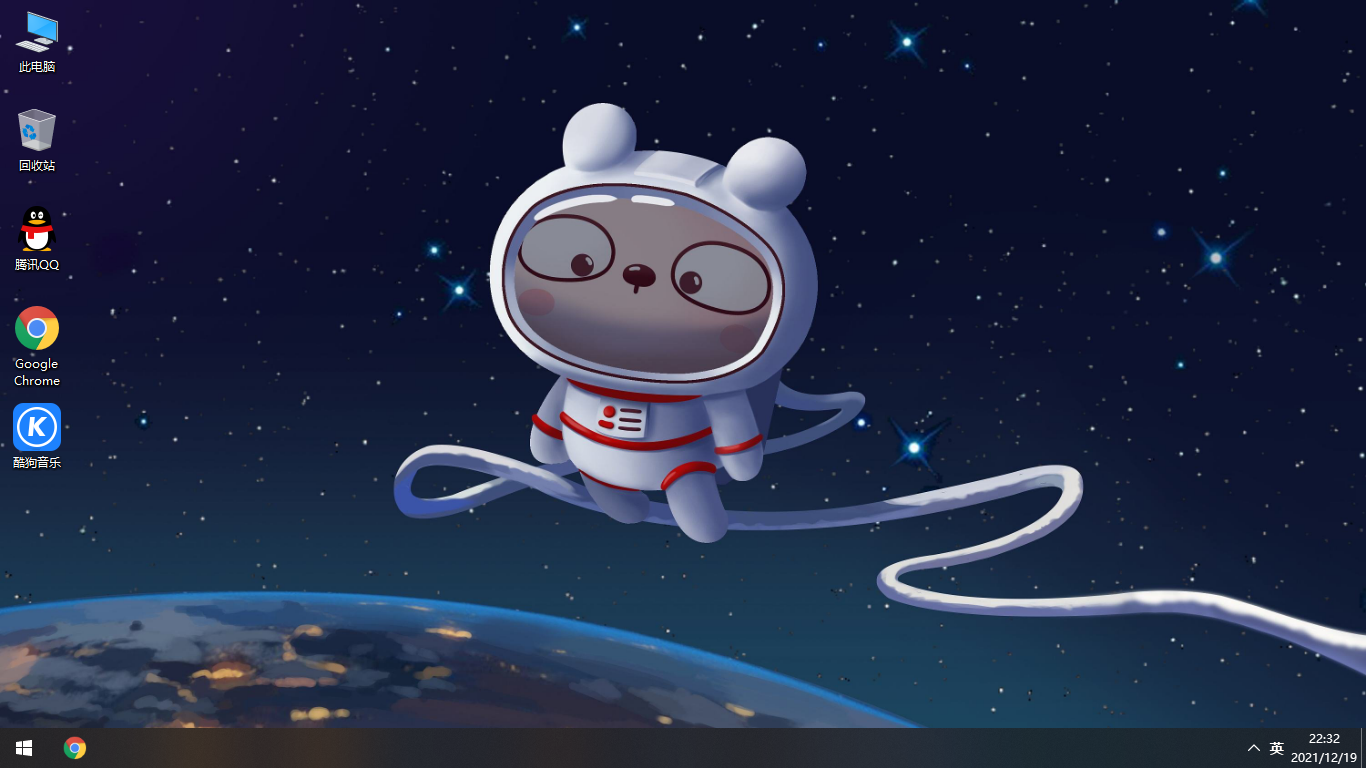
随着技术的进步和人们对电脑性能要求的提高,操作系统也得以不断升级和改进。雨林木风深度系统Win10专业版作为一种常见的操作系统选择,它具有稳定性高、界面美观、功能强大等优点,备受用户青睐。本文将以不同的角度对雨林木风深度系统Win10专业版的安装过程进行详细阐述。
目录
系统要求与准备工作
在开始安装雨林木风深度系统Win10专业版之前,首先要确保计算机满足系统的最低配置要求。通常,安装深度系统的最低要求是1GB的内存、16GB的硬盘空间和1GHz的处理器。此外,备份重要的数据和文件也是必要的,以防在安装过程中出现意外情况。
而后,用户可以从雨林木风官网上下载Win10专业版的安装镜像,并准备一张容量不小于8GB的U盘或者一张可用的DVD光盘,用于制作系统安装媒体。
制作系统安装媒体
将下载好的深度系统安装镜像写入到U盘或者DVD光盘中,成为可引导的安装媒体,是安装深度系统的重要步骤。可以通过一些第三方工具如Rufus、UltraISO等来完成这个任务。打开工具,选择相关的镜像文件和目标设备,点击开始,等待写入过程完成。
在制作安装媒体的过程中,需要确保U盘或者DVD光盘无误并且设备连接稳定。写入过程一般需要数十分钟,耐心等待完成。
BIOS设置和引导启动
在开始安装之前,需要进入计算机的BIOS设置界面,将引导设备设置为刚制作好的U盘或者DVD光盘。每个计算机的设置方法略有不同,通常需要通过按下一定的按键或者组合键进入。在BIOS中,找到引导顺序或者启动选项,将优先引导设备设置为U盘或者光盘。
在设置完成后,保存更改并重启计算机。系统会自动从U盘或者光盘中引导,进入深度系统的安装界面。
安装过程与注意事项
当进入深度系统安装界面后,按照界面上的指引进行安装即可。用户需要选择安装的语言、时间和货币等基本设置,并同意相关的许可协议。
接下来,选择安装类型,并选择安装的分区。此时应格外注意,选择正确的分区以防止误删数据或者操作系统。建议用户提前对需要安装系统的分区进行备份。
安装过程通常需要数分钟至数十分钟不等,具体时间取决于计算机的配置和硬件性能。在安装过程中,系统会自动进行文件的拷贝和配置。
完成安装后,系统会自动重启,此时可以拔掉U盘或者光盘。重启后,用户需要根据提示输入用户名、密码等账户信息,完成最后的设置。
驱动安装和系统更新
安装深度系统Win10专业版后,还需要安装相应的驱动程序来保证硬件完全兼容和正常工作。用户可以从官方网站下载驱动程序并手动安装,也可以使用驱动管理工具自动检测和安装相关的驱动。
此外,为了兼顾系统稳定性和安全性,用户还应及时更新系统。深度系统提供了自动更新功能,用户可以在系统设置中进行相关的设置。对于系统更新,建议用户定期检查并下载最新版本的更新,以免错过关键的修复和优化。
文件和设置迁移
在安装深度系统Win10专业版之前,用户可能已经在之前的操作系统中设置了许多个性化的选项和安装了各种软件。为了不让这些设置和软件丢失,用户可以使用迁移工具进行备份和迁移。
深度系统Win10专业版内置有文件和设置迁移工具,用户可以通过这个工具将之前的文件和设置迁移到新系统中。通过迁移工具,用户可以将文件、个人资料、桌面、文档、游戏保存和应用配置等迁移到新的操作系统中,实现平稳过渡。
系统备份和恢复
最后,为了在系统出现故障或者需要重新安装的情况下能够快速恢复,建议用户进行系统备份。深度系统提供了系统备份和恢复的功能,用户可以设置定期备份系统。一旦系统出现问题,用户可以通过恢复分区或者系统恢复盘来恢复到备份的状态。
系统备份和恢复功能对于用户在使用深度系统过程中的安全和稳定至关重要。用户应该定期进行备份,并将备份文件妥善保存在安全的地方。
总结
总的来说,安装雨林木风深度系统Win10专业版需要进行一系列的准备工作和设置过程。从系统要求到制作安装媒体、BIOS设置和引导启动、安装过程与注意事项、驱动安装和系统更新、文件和设置迁移,以及系统备份和恢复,每个步骤都需要仔细操作,确保安装过程顺利完成。通过本文的介绍,相信读者对安装深度系统Win10专业版有了更全面的了解和掌握。
系统特点
1、完美改进了网络连接设置,延续性免费下载也不会减速。
2、集成大量VB、VC++等运行库文件,软件不卡顿;
3、支持64位和多核CPU,支持SATA1/2,支持P3X,P4X,P965,975,NF5,C51,MCP6X,MCP7X,,ULI,SIS,VIA等主板;
4、自带安全维护工具,能够在重装过程中有效防护系统的安全;
5、严禁采用了系统的有关辅助功能,防止程序未响应;
6、本次更新内容较为广泛,涉及多项系统组件可靠性提升,解决了包括Win10系统在内的一些问题。
7、集成常见硬件驱动,智能识别+预解压技术,绝大多数硬件可以快速自动安装相应的驱动。
8、支持IDE、SATA光驱启动恢复安装,支持WINDOWS下安装,支持PE下安装;
系统安装方法
我们简单介绍一下硬盘安装方法。
1、系统下载完毕以后,我们需要对压缩包进行解压,如图所示。

2、解压完成后,在当前目录会多出一个文件夹,这就是解压完成后的文件夹。

3、里面有一个GPT一键安装系统工具,我们打开它。

4、打开后直接选择一键备份与还原。

5、点击旁边的“浏览”按钮。

6、选择我们解压后文件夹里的系统镜像。

7、点击还原,然后点击确定按钮。等待片刻,即可完成安装。注意,这一步需要联网。

免责申明
Windows系统及其软件的版权归各自的权利人所有,只能用于个人研究和交流目的,不能用于商业目的。系统生产者对技术和版权问题不承担任何责任,请在试用后24小时内删除。如果您对此感到满意,请购买合法的!